「肌加工すると、なんだかのっぺりしちゃう」
「いかにも加工しました!ってツルツル肌になっちゃう……」
そんな悩みを抱えてはいませんか?
- 加工ではなく、元からきれいな肌に見せたい
- 肌のキメや質感を残したままレタッチしたい
そんな方に向けて、Photoshopを用いた<自然な肌加工>レタッチテクニックをご紹介していきます。
レタッチ術に“正解”はありません。もちろん、ツルッとした質感の方が合う作品もありますし、制作者の好みもあります。今回はあくまでも自然な肌加工の例として、筆者が普段行っているレタッチをご紹介していきます。
筆者の作業環境
- 使用ソフト/Adobe Photoshop(22.1.0)
- 液晶ペンタブレット使用/Wacom Cintiq
※ペンタブは必須ではありませんが、マウスよりも細かな調整がきくので格段にレタッチがしやすくなります。
参考商品
ワコム 液タブ Wacom Cintiq 22 FHD(Amazonリンク)
参考リンク:Amazon 液タブ一覧
まずは違いを見てみましょう!

上がぼかしツールだけを使って肌加工を行った写真、下が本記事のテクニックを使って肌加工した写真です。
上も2次元っぽくていいのですが、もう少し自然に仕上げたい!というときもありますよね。肌のキメなど“質感”を失わずにレタッチを行うことが、自然な肌加工のポイントになります。
Photoshopを使った肌加工のレタッチテクニック
【Photoshop レタッチ①】「スポット修正ブラシ」で目立つアラを消そう!

まずは「スポット修正ブラシ」を使い、ニキビ跡や目立つ毛穴、ほうれい線、ほくろなど、パッと目立つ肌のアラをひとつひとつ消していきます。
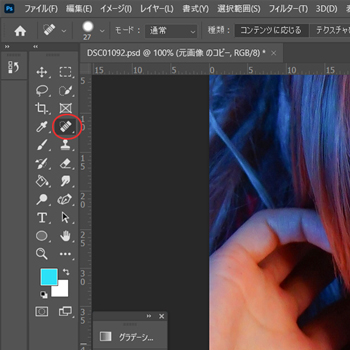
Point
まとめて消そうとせず、毛穴や細かいシワなどを一つひとつ丁寧に消していくことで自然な仕上がりに!

ごく自然なポートレートなどは、これだけでも十分かもしれません。
【Photoshop レタッチ②】「混合ブラシツール」で凸凹をなめらかにしよう!
レイヤーを複製し、小鼻のキワや額、顎など、特に毛穴やファンデ落ち・肌ムラが気になる部分を「混合ブラシ」でなめらかにしていきます。
後で調整を行うため、混合ブラシツールを使う前に必ずレイヤーを複製しておきましょう!
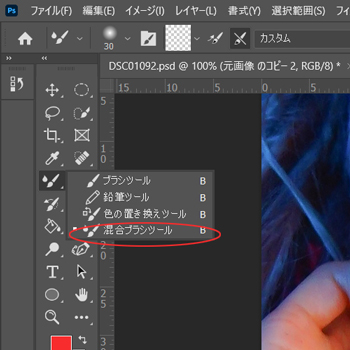
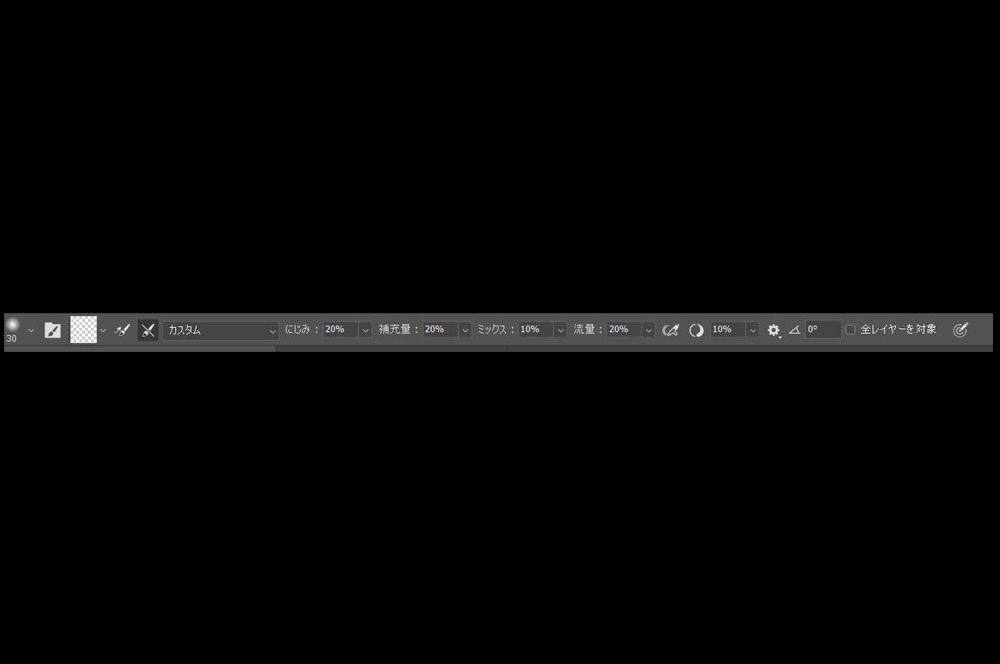
左から、
- 各ストローク後にブラシにカラーを補充⇒オフ
- 各ストローク後にブラシを洗う⇒オン
- にじみ:20%
- 補充量:20%
- ミックス:10%
- 流量:20%
- ストロークのスムージング:10%
- ブラシ設定の好みには個人差があるので、作業しながら調整していってもよいと思います。
Point
ここも広範囲を一気に処理すると質感が消えてしまうので、あくまで狭い範囲を少しずつ。
【Photoshop レタッチ③】レイヤーマスク機能でところどころ質感を戻そう!
「混合ブラシツール」を使っていると、つい肌のキメ感などを消しすぎてしまうことも……
マスク機能を使い、下のレイヤーを部分的に表示させることで、少しずつ質感を戻していきましょう。
肌のハイライト部分や影の部分など、質感を戻しても目立ちにくい部分のみ、
透明度を30~50%ぐらいに下げたブラシで調整(マスク)し、下のレイヤーを表示させていきます。
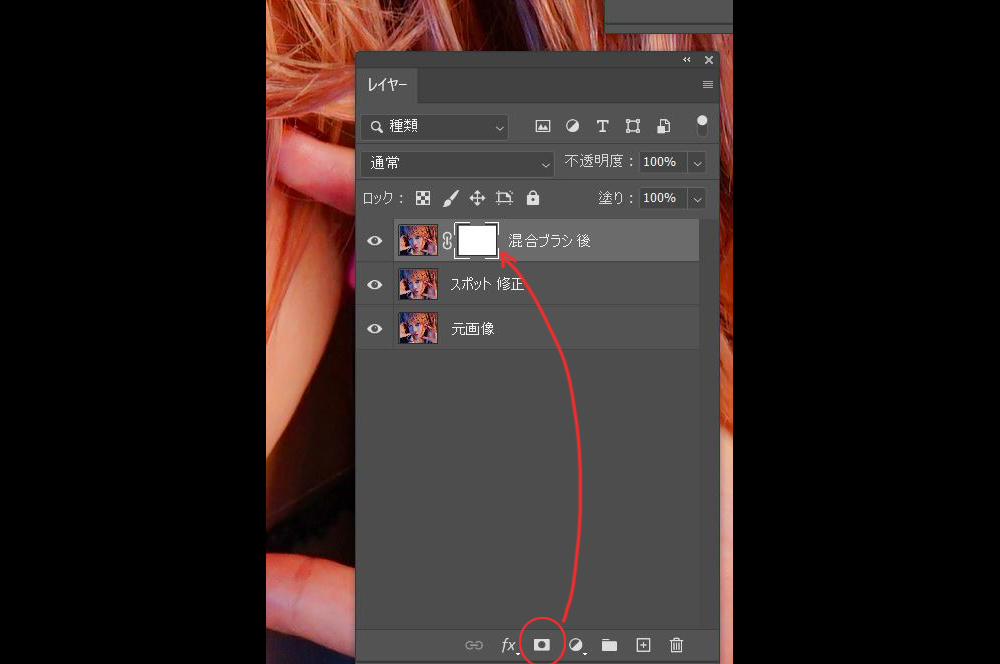
Point
光が強く当たっているところや、影の部分は肌の質感が強く出てもあまり気になりません!
部分的に質感を戻してあげることで、肌のきれいさと質感とを両立させることができます。
水色で囲んでいるような部分は、肌の質感を残しておいてOKです。

【Photoshop レタッチ④】トーンカーブでハイライト・ローライトを調整しよう!
肌表面がきれいになったら、光と影を強調し、さらに立体感のある顔立ちにしていきます。
「クイックマスク」モードに切り替え、
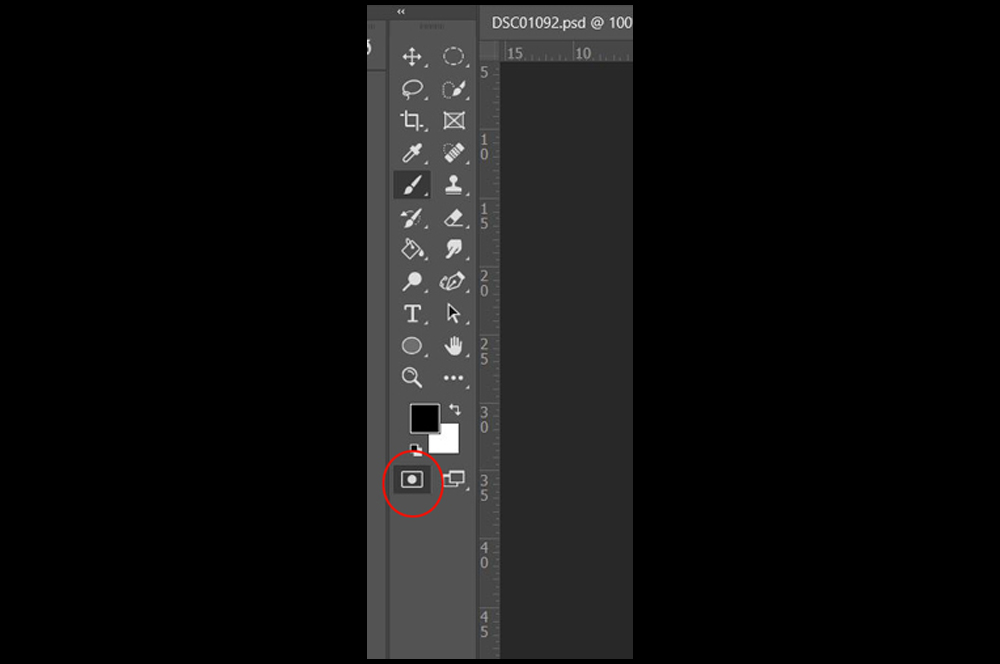
- 明るくしたい部分
- 暗くしたい部分
をそれぞれ赤色でマスクし、再度「クイックマスク」ボタンを押して選択範囲を設定します。
その後、新規調整レイヤー>トーンカーブで調整していきます。
ハイライト(明るくする部分)のマスク範囲

- 目の下半分
- 頬の高くなるところ
- 鼻筋
- 唇の山の上
- 顎の中央
など、光が集まるところを明るくしていきます。
ローライト(暗くする部分)のマスク範囲

- 目尻の影
- 鼻の下
- 顎のライン
- 髪の毛の影
など、効果的に影を濃くすることで立体感をつけたり、より小顔にすることができます。
Photoshopレタッチテクニック 応用編
その他、筆者がよく人物レタッチで行うテクニックをご紹介します。
「特定色域の選択」を使った調整
「ウィッグが寒色系なのに、肌の色が黄色くて浮いてみえる……」
こんなこともコスプレイヤーあるあるですよね。
そんなときは
レイヤー>新規調整レイヤー>「特定色域の選択」で肌の黄味を飛ばしましょう!
イエローの数値を下げたり、シアンの数値を上げることで、髪色にぴったりな透明感のある肌を演出することができます。
今回の写真のように、青味の強いライティングを行った写真にも効果的です。
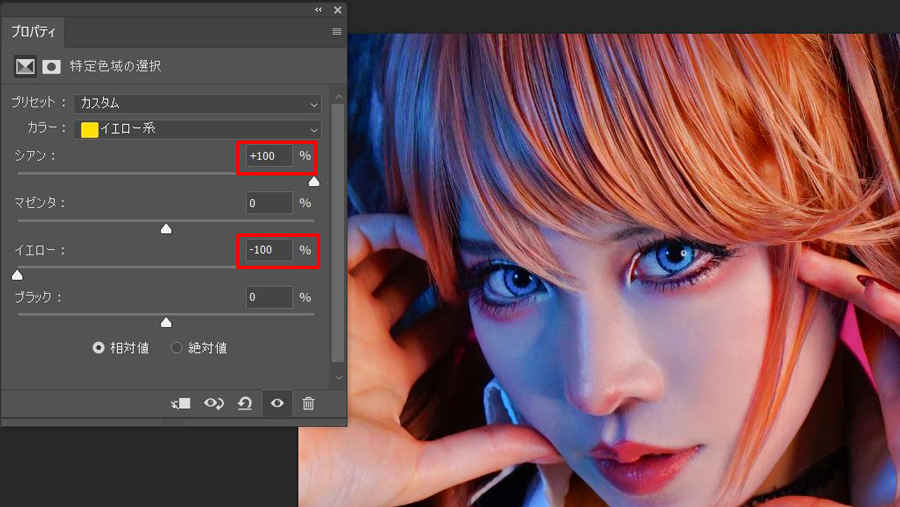
「Camera Rawフィルター」内 粒子を使った調整
肌の部分に「粒子」を加えることで、ざらっとした質感のある仕上がりにすることもできます。
フィルター>「Camera Rawフィルター」
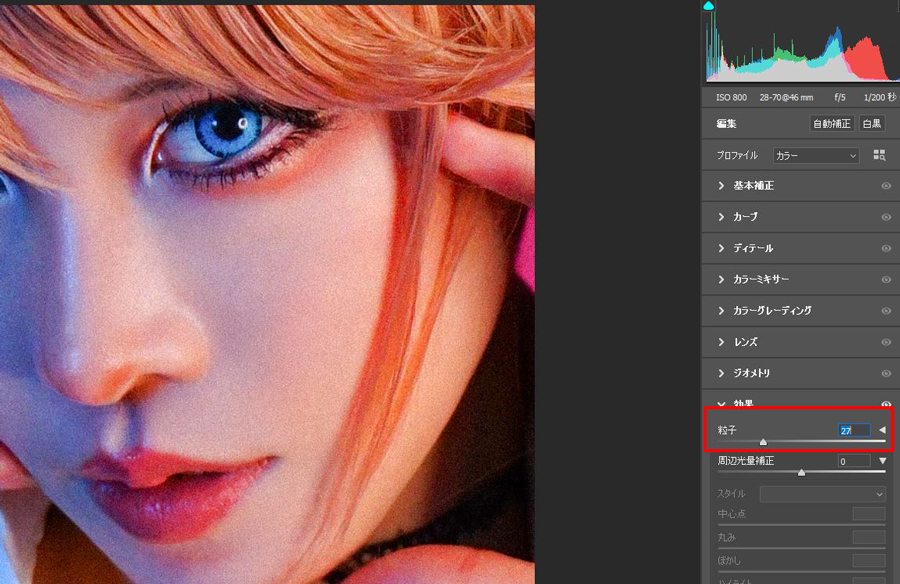
粒子の濃さはスライダーを動かして調節していきましょう。
最後に
改めて完成した写真がこちら。
BEFORE

AFTER

元の肌の質感を活かしつつ、自然にきれいな肌へ補正ができているかと思います。
自分でレタッチができるようになると、表現の幅もどんどん広がっていきます。
一つひとつの過程は決して難しいものではありませんので、ぜひチャレンジしてみてはいかがでしょうか?

コメント