[sc name=”zhiyun” ]
コスプレ写真のレタッチとなると、
普段なかなか行わないような部位の修正が必要になりがち。
今回は、Photoshopを用いたコスプレレタッチの際によく行う加工術を、
ケース別にご紹介していきます。
☆今回は人物編、次回は背景編でお送りします!
【筆者のコスプレレタッチ作業環境】
・使用ソフト/Adobe Photoshop(22.1.0)
・液晶ペンタブレット使用/Wacom Cintiq
※ペンタブは必須ではありませんが、
マウスよりも細かな調整がきくので格段にレタッチがしやすくなります。
《参考商品》
ワコム 液タブ Wacom Cintiq 22 FHD(Amazonリンク)
レタッチ人物編① 逆光で目立つウィッグの整え方
光をとらえ、カメラマンさんが綺麗に撮ってくださった写真。
だからこそ、ウィッグから飛び出た髪の毛が気になってしまう……
そんな時に役立つレタッチ法です。
▼ビフォーアフターはこちら!

①「スポット修復ブラシツール」で、独立した毛を消す
画像のように、1~2本飛び出た髪の毛は、
ひとつひとつ「スポット修復ブラシツール」でなぞって消していきます。
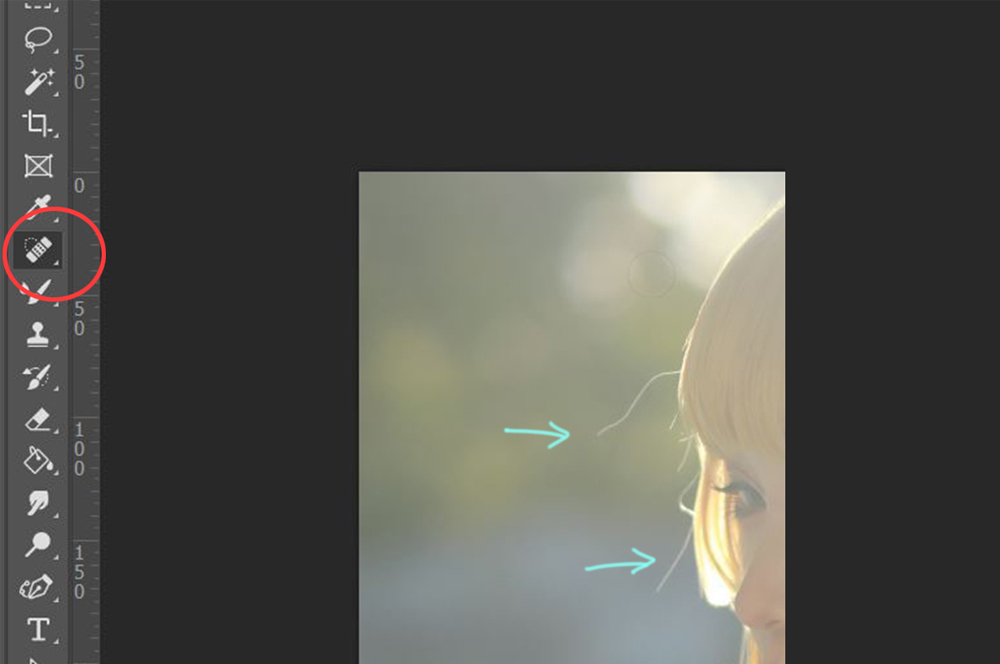
まとめて一気に消すのではなく、
1本1本地道に消していくことで、背景のぼかしを崩さずレタッチが可能です。
②「パッチツール」で、まとまった毛の塊を消す
画像のように、1本ずつ消すのが難しい髪の毛の塊は
「パッチツール」を使ってまとめて消していきます。

消したい髪の毛の部分を囲み、背景の方向にドラッグして動かします。
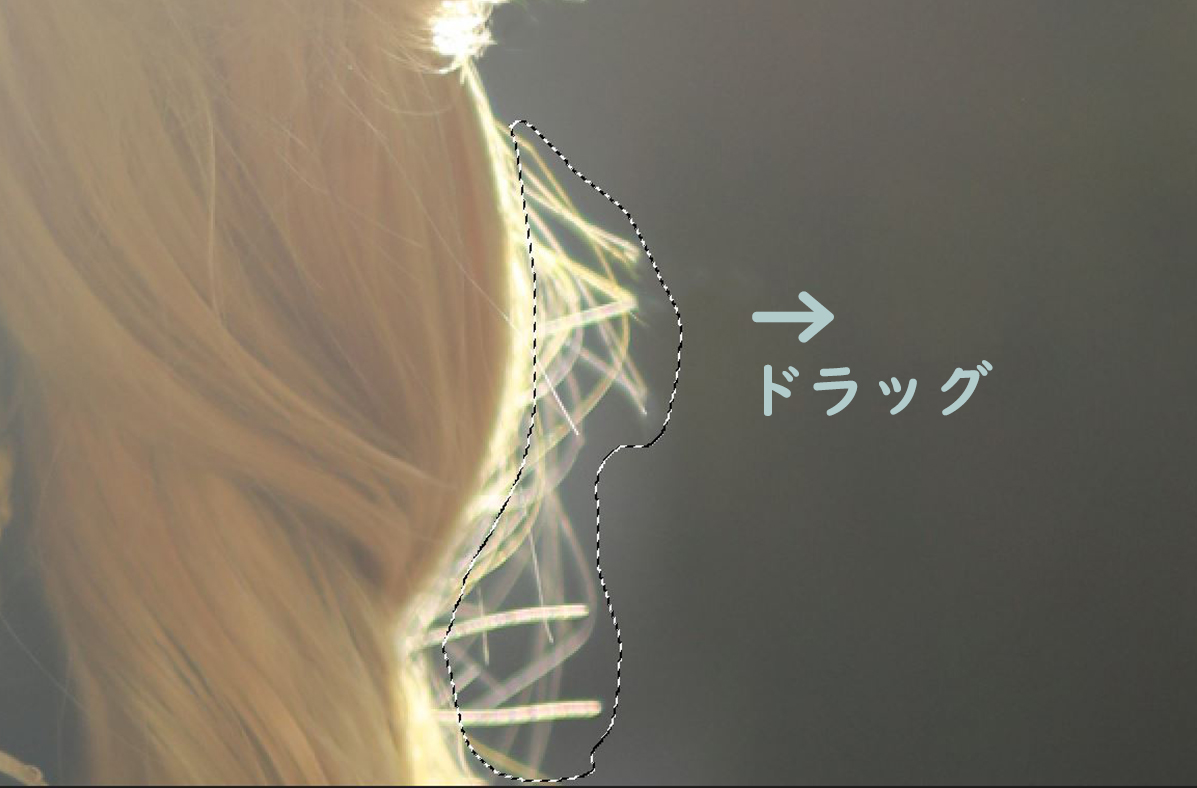
※画像によっては背景に不自然な跡やズレが生じる場合があるので、
「ガウスぼかし」や「混合ブラシツール」を使ってなじませていきます。

③完成!
案外目立つ浮き毛。
しっかり消すことで、被写体へ目線を誘導しやすくなる効果もあります。

レタッチ人物編② フェイスラインのテーピングの消し方
コスプレメイクに欠かせないテーピングですが、
自然に消すのがなかなか難しいと感じている方も多いのではないでしょうか。
(筆者も、苦戦しがちなポイントです)
レタッチの難易度はライティングや使っているテープなどよって異なりますが、
今回はベーシックやな方法をご紹介していきます。
▼ビフォーアフターはこちら!

①「スポット修復ブラシツール」で、テープの縁部分を消す
まずは、「スポット修復ブラシツール」でテープと肌の境目を消していきます。
▼ピンクで囲ったラインをなぞって消していきます。

消し終わったところ。

②「トーンカーブ」で、肌の色味や明るさを合わせる
テープを貼っているところと地肌の色合い・明るさが異なっているので、
該当箇所を選択した上でトーンカーブを調整していきます。
レイヤー>新規調整レイヤー>トーンカーブ
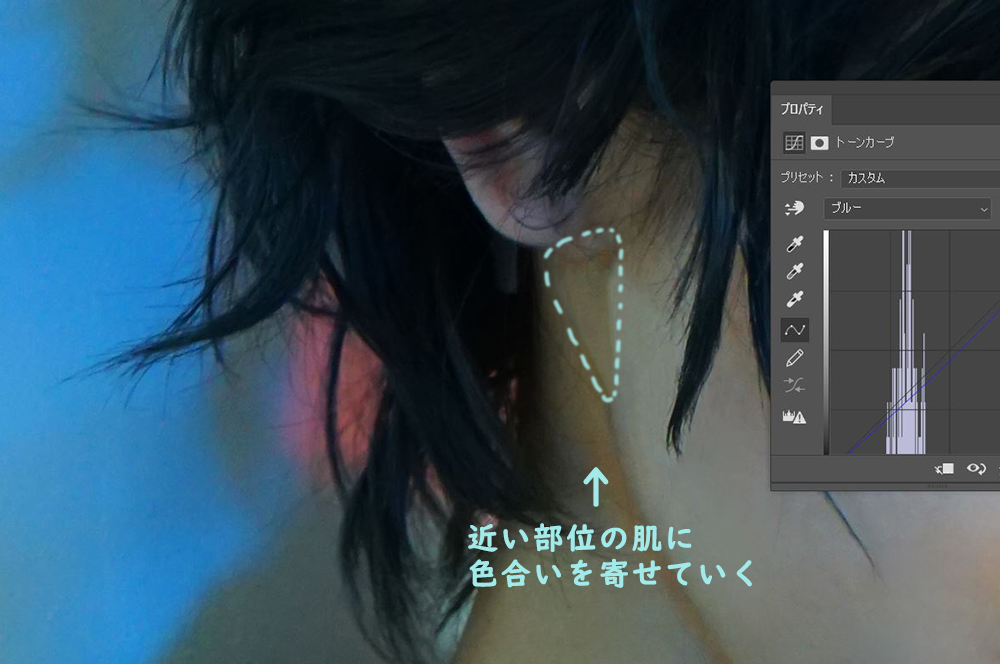
この写真ではライトの青が反射して目立っているので、
ブルーの数値が低くなるように調整していきます。
③「ノイズ」を加え、質感を調整
テープを貼っている部分と地肌の質感が異なって見えるため、
ノイズを加えて質感を整えていきます。
フィルター>ノイズ>ノイズを加える
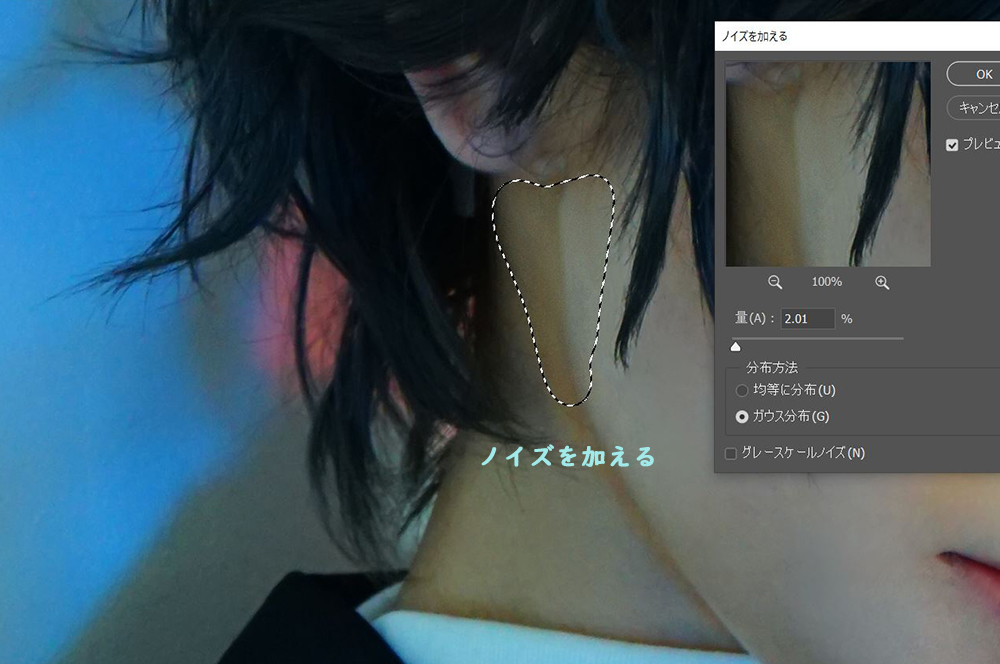
④完成!
形が気になる場合は、「ゆがみ」で整えて完成です。
フィルター>ゆがみ

レタッチ人物編③ 衣装についたほこりを一気に消す方法
ベルベットやベロアなど、起毛素材の衣装だと想像以上にほこりが目立つことがあります。
さすがに一つ一つ消すわけにもいかないけれど、とにかく気になる……!
そんな時に、ワンアクションでほこりを消す方法のご紹介です。

①「ダスト&スクラッチ」をかける
フィルター>ノイズ>ダスト&スクラッチ を選択し、
プレビューを見ながらスライダーを調整していきます。
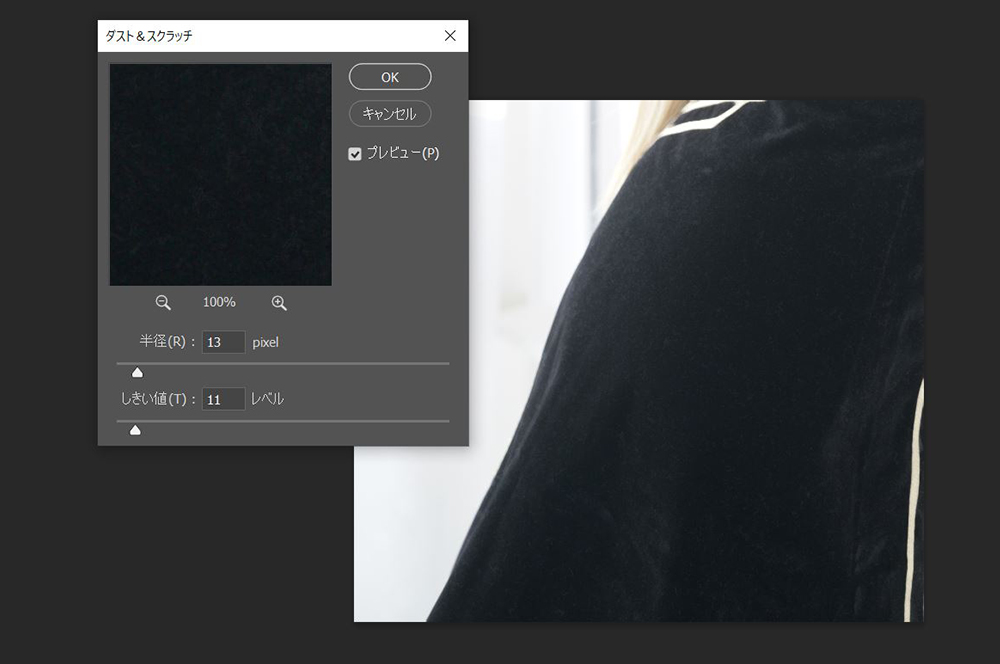
※やりすぎると全体的にのっぺりした感じになってしまうので、
衣装の生地感が消えない程度に調整しましょう!
②不要な部分のディティールを戻す
特にほこりが気にならない部分までぼやけた印象になってしまうので、
レイヤーを複製後、レイヤーマスクを作成し、はっきりさせたい部分を黒いブラシで塗りつぶしていきます。
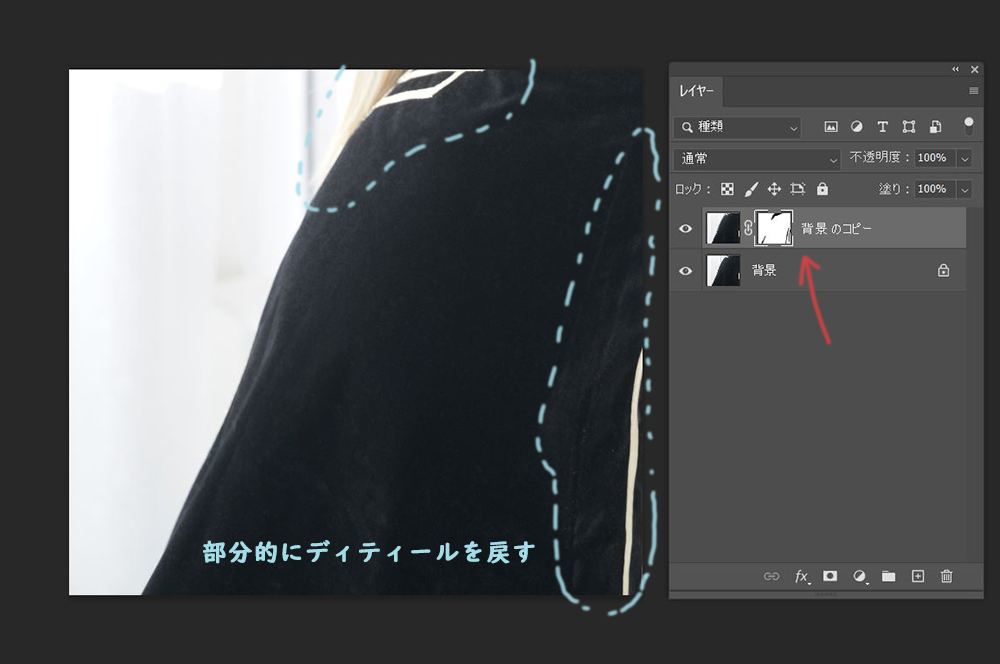
③完成!
仕上げに、「Camera RAWフィルター」からシャープをかけると、
よりはっきりと生地感を見せることができます。
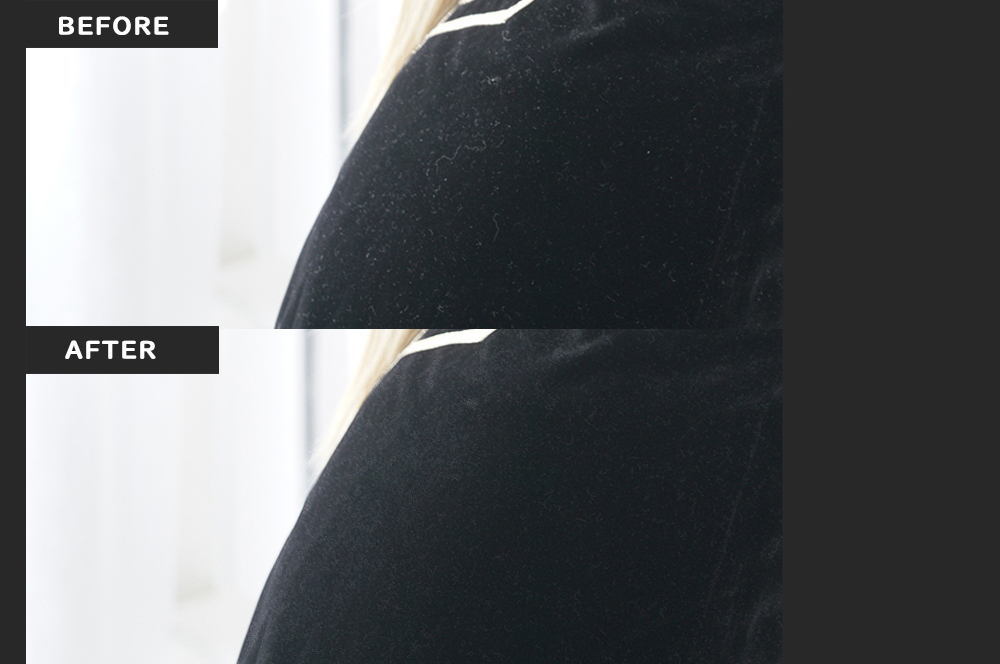
レタッチ人物編④ つけ耳(エルフ耳)を自耳となじませる方法
最後は、つけ耳のなじませ方についてご紹介します。
つけ耳以外にも、シリコン系ボディスーツなどでも同様のことが言えるのですが、
自分の肌と色合いを近づけるとかなり自然に見せることができるので、ぜひご参考ください!
▼ビフォーアフターはこちら!
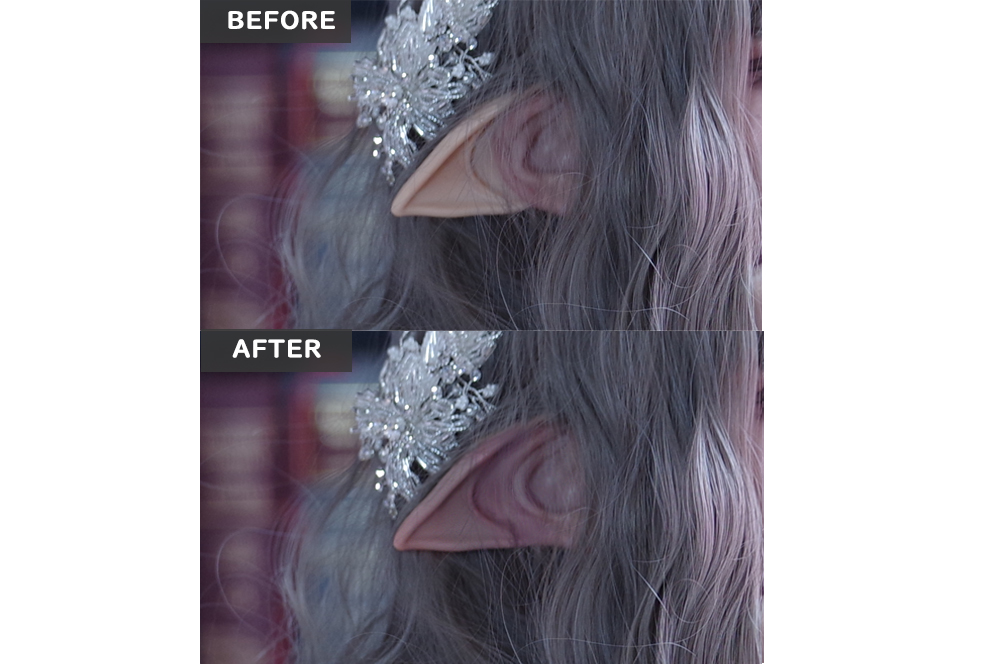
①「特定色域の選択」「トーンカーブ」で色合いを整える
自耳に比べ、つけ耳部分がかなり黄色に寄っているので、
「特定色域の選択」や「トーンカーブ」を使い、青みや赤みをプラスしていきます。
☆肌の色は均一な肌色ではなく、
静脈の青や、動脈の赤などが複雑に混じり合っています。
肌の青みや赤みを意識することで、よりリアルな肌の色に近づけることができます!
▼黄色に偏っているつけ耳部分を……

▼部分的に選択し、色域選択やトーンカーブで色合いを整えます。

レイヤー>新規調整レイヤー>特定色域の選択
レイヤー>新規調整レイヤー>トーンカーブ
②「トーンカーブ」で影を追加する
より自然に見せるため、自耳も含めてさらにトーンカーブで影を追加します。
▼影をつける部位は、イラストなどを参考にしてもいいかもしれません。

その後、「混合ブラシツール」で自耳とつけ耳の段差をなめらかにしたり、
「ゆがみ」で形を自然に整えます。
③「ノイズ」を加えて質感を調整
つけ耳の質感がかなりつるつるしているので、
ノイズを加えて自耳の質感に近づけていきます。
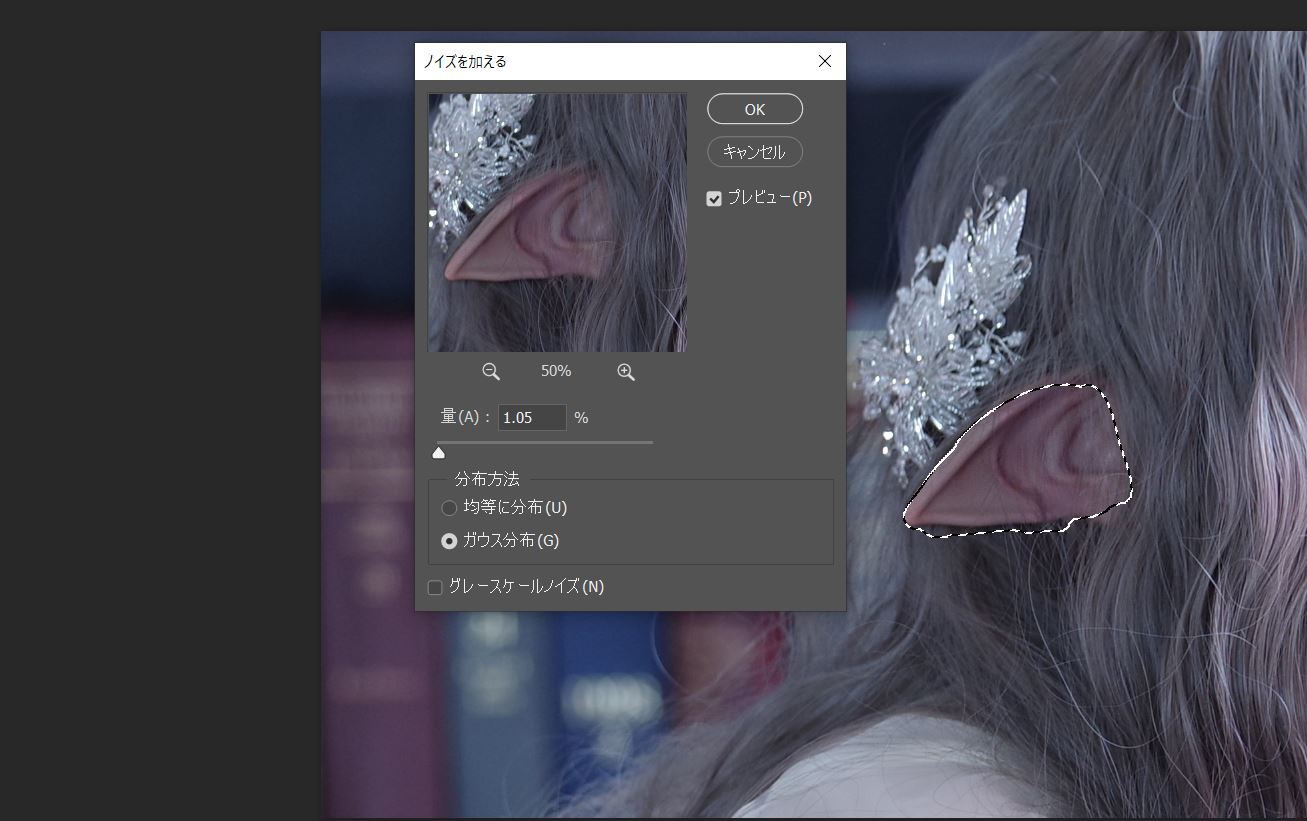
③完成!

耳の先など、ところどころにオーバーレイなどで赤味を加えていくと、
より自然に仕上げることができます。
最後に
綺麗に撮っていただいた写真だからこそ、
ウィッグや衣装の乱れはしっかりレタッチし、最高の作品にしたいですよね!
次回は~背景編~として筆者がよく行っている小技をご紹介していきますので、
ぜひご参考ください。
その他参考記事
[sc name=”5167_shizen_retouch” ]
[sc name=”5287_wig_set” ]
[sc name=”4521_taku_cos” ]
[sc name=”5777_fo-cus_studio” ]


コメント