[sc name=”zhiyun” ]
はじめに
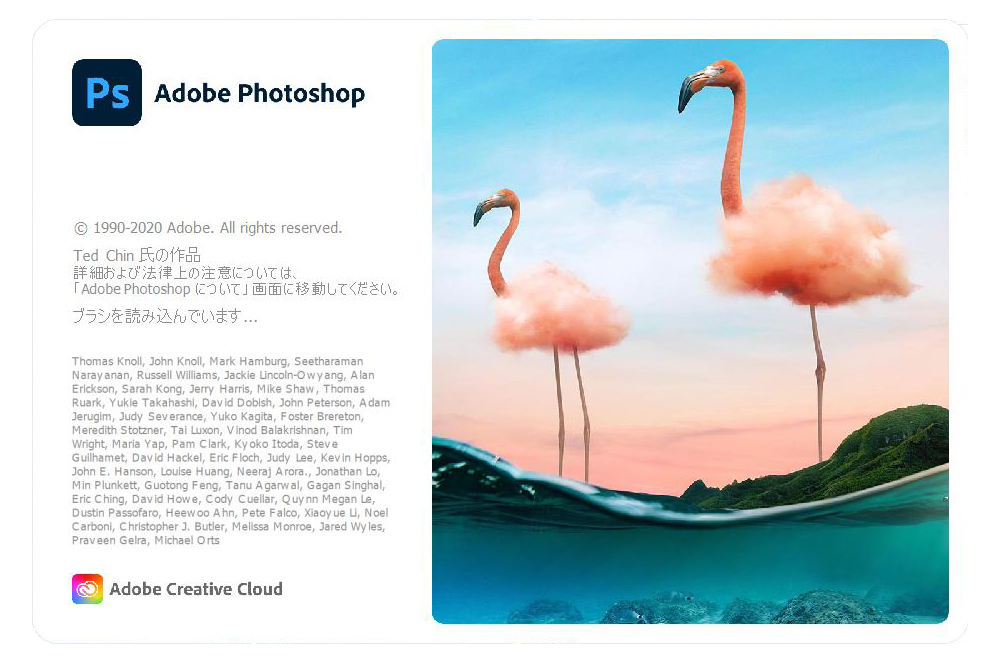
さまざまな機能が搭載された「Photoshop」。
もはや写真レタッチには欠かせないソフトの代表格とも言えるでしょう。
あらゆる編集を可能にする非常に便利なソフトではありますが、
一方で、聞きなれない名称の機能が多く、
チュートリアルを見ても、そもそもの機能がどんなものか理解しづらい……
そんな方も多いのではないでしょうか。
今回の記事では、まだあまりPhotoshopを使ったことがないという方に向け、
写真レタッチの際によく使う機能をピックアップし、一つずつ解説していきます。
☆前編は、写真の色合いや明るさなどに関する~色味・質感編~、
後編は、対象物の変形や編集に関する~オブジェクト編~としてお送りしていきます。
[sc name=”5641_photoshop_object” ]
【筆者のコスプレレタッチ作業環境】
・使用ソフト/Adobe Photoshop(22.1.0)
・液晶ペンタブレット使用/Wacom Cintiq
※ペンタブは必須ではありませんが、
マウスよりも細かな調整がきくので格段にレタッチがしやすくなります。
《参考商品》
ワコム 液タブ Wacom Cintiq 22 FHD(Amazonリンク)
色や明るさを調整・変更する
写真の明るさを変更したり、特定の部位の色を変更したり。
まずは、色や明るさに関する機能の解説を行っていきます。
【色/明るさ】① 『トーンカーブ』

「トーンカーブ」とは、写真の明るさやコントラスト(明暗の比率)を自由に調節することができる機能です。
イメージ>色調補正>トーンカーブ
または、
レイヤー>新規調整レイヤー>トーンカーブ
で、使用できます。
☆後から手直しが利くため、
トーンカーブだけでなく、その他の調整機能も
基本的には「新規調整レイヤー」から行うのがおすすめです。
トーンカーブの使い方
斜めに入っている線をドラッグして動かし、
理想の明るさになるように調整を行っていきます。
☆元画像

▼コントラスト・明るさを強めた場合
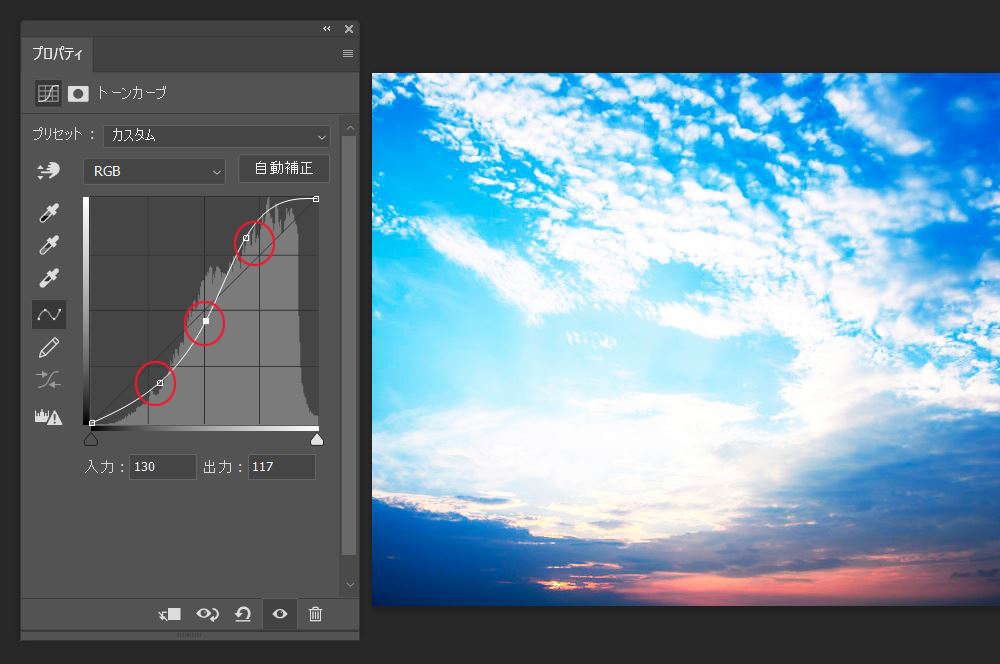
▼コントラスト・明るさを弱めた場合
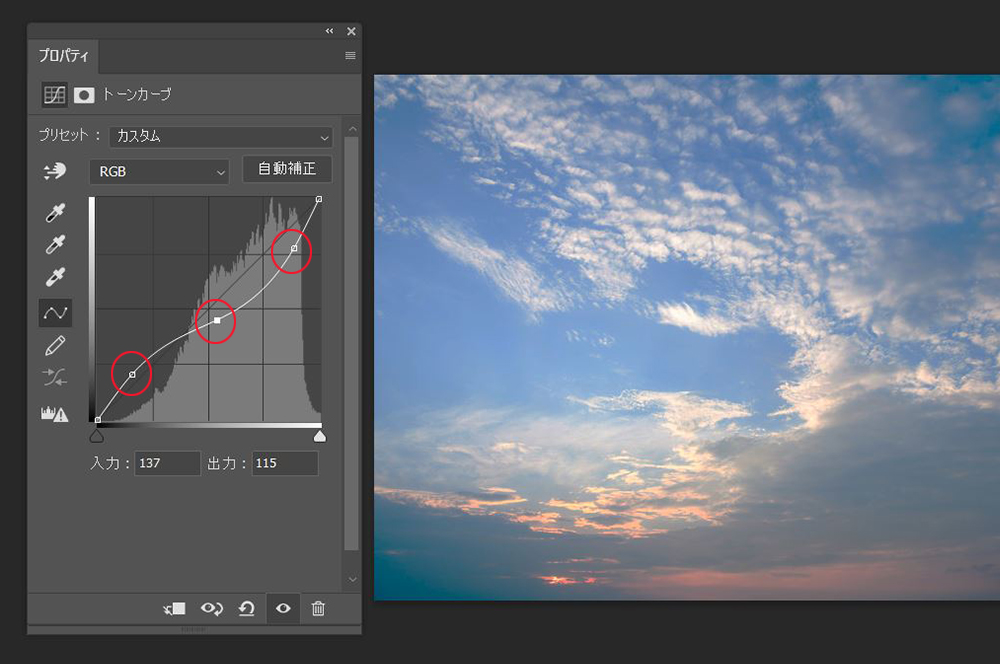
斜め線のカーブの具合により、
明るさ・コントラストに違いが生じていることが見て取れるかと思います。
また、トーンカーブでは明るさだけでなく、
〔レッド〕〔グリーン〕〔ブルー〕それぞれの全体的な色合いの調整を行うこともできます。
▼プルダウンから〔レッド〕のチャンネルを選択し、全体的に赤色が強まるようにカーブを引き上げました。
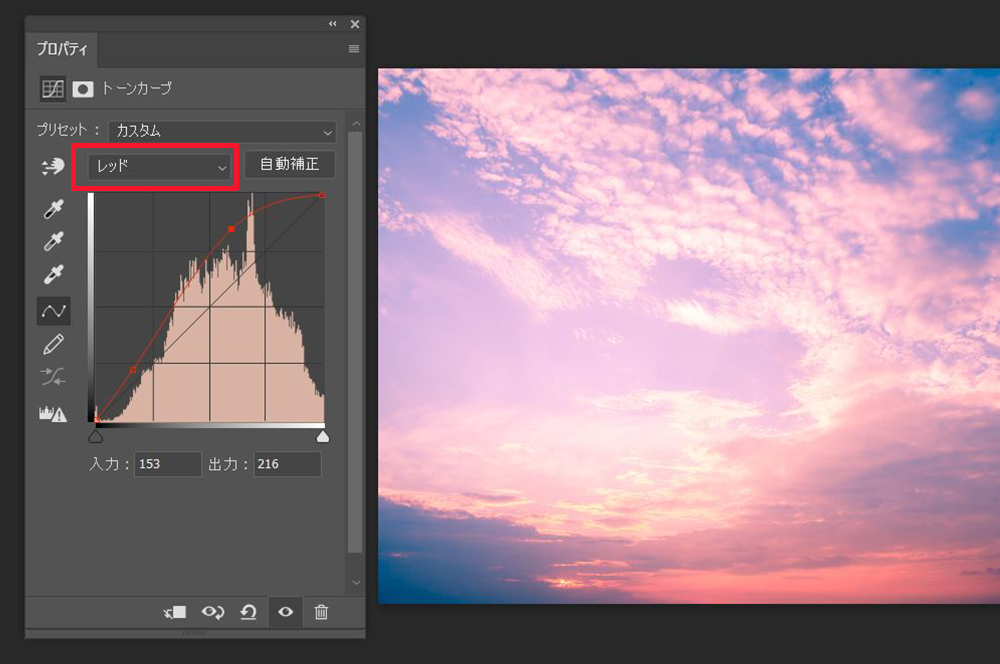
トーンカーブの使い方 ~応用編~
画像の補正したいところだけを選択し、
スポット的に明るさや色味を変更することも可能です。
筆者はどちらかというと、こちらの目的でトーンカーブを使用することが多いです。
例)ネコの顔だけを明るくしたい
☆元画像

▼クイックマスクでネコの顔部分を選択
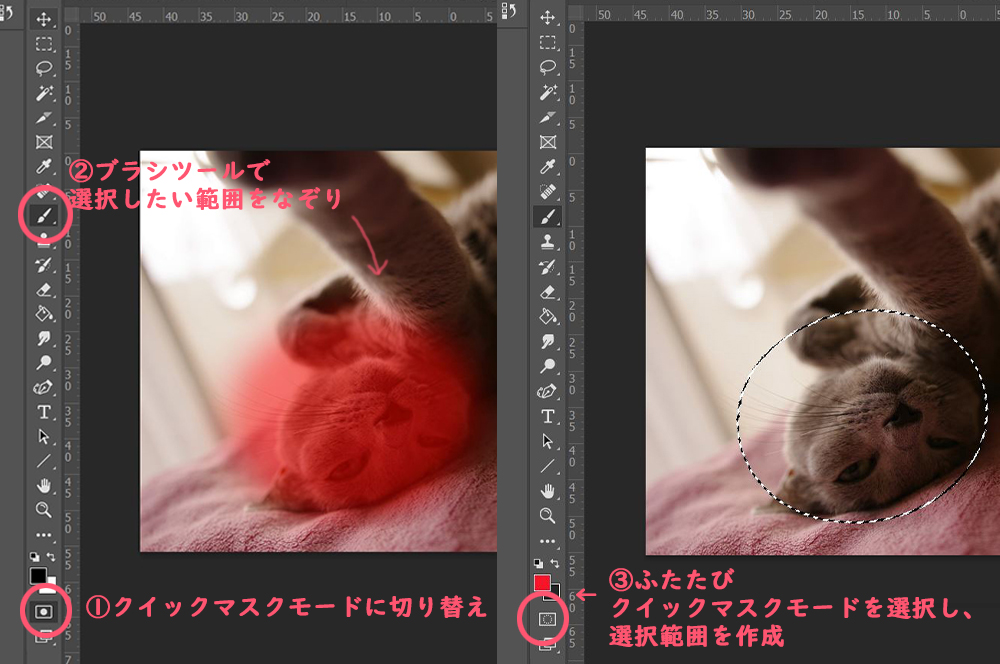
▼トーンカーブで調整。ネコの顔だけをピンポイントで明るくすることができました。
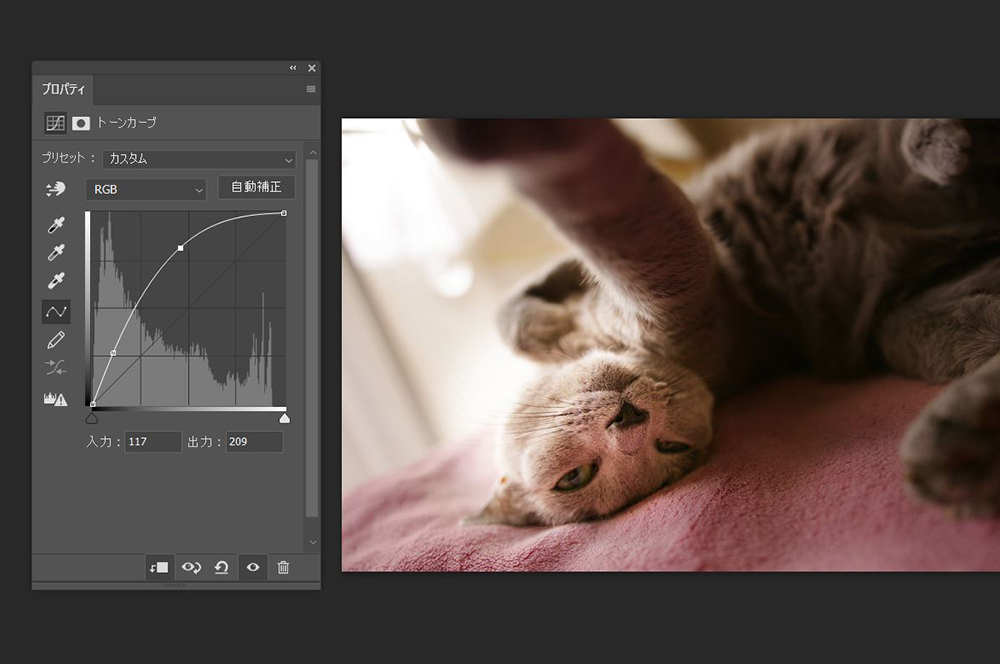
【色/明るさ】② 『色の置き換え』

たとえば、
「赤いものを、青に変えたい!」
こんなときに役に立つのが「色の置き換え」です。
その名の通り、指定した範囲の色をがらっと別の色に置き換えることができます。
色の置き換えの使い方
イメージ>色調調整>色の置き換え を選択し、
画面を立ち上げたら、
スポイトで変更したい色を選択し、
下のスライダーで調整を行っていきます。
▼スポイトで、変えたい色の範囲を選択し……
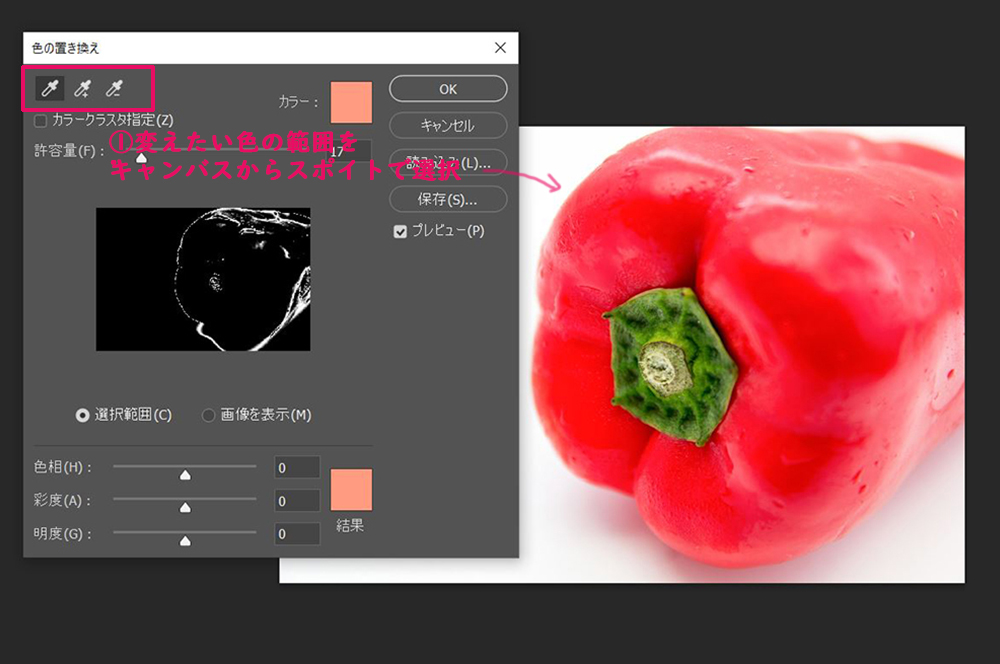
▼下のスライダーで調整。赤いパプリカを黄色に変えることができました。
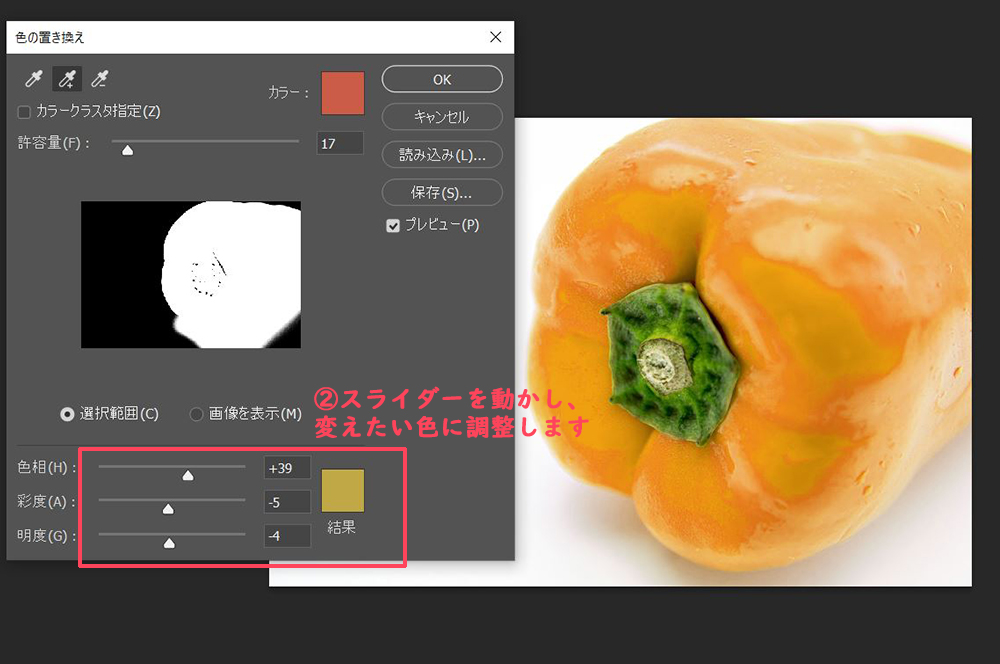
【色/明るさ】③ 『特定色域の選択』

「植物の写真の、葉っぱの部分だけをもうすこし青っぽい印象にしたい」
「肌と髪の色をなじませたい」
こんなときには「特定色域の選択」が便利です。
極端に色を変えたいときにはあまり向きませんが、
かなり微妙な調整が利くため、作品のクオリティや印象を高めるのに
一役買ってくれる機能です。
特定色域の選択の使い方
イメージ>色調補正>特定色域の選択
または、
レイヤー>新規調整レイヤー>特定色域の選択
で、使用できます。
今回は、写真の
「葉っぱの部分だけを青っぽい色合いに変更したい」ので、
プルダウンから〔イエロー系〕を選択し、
〔シアン〕の値を上げ、〔イエロー〕の値を下げます。
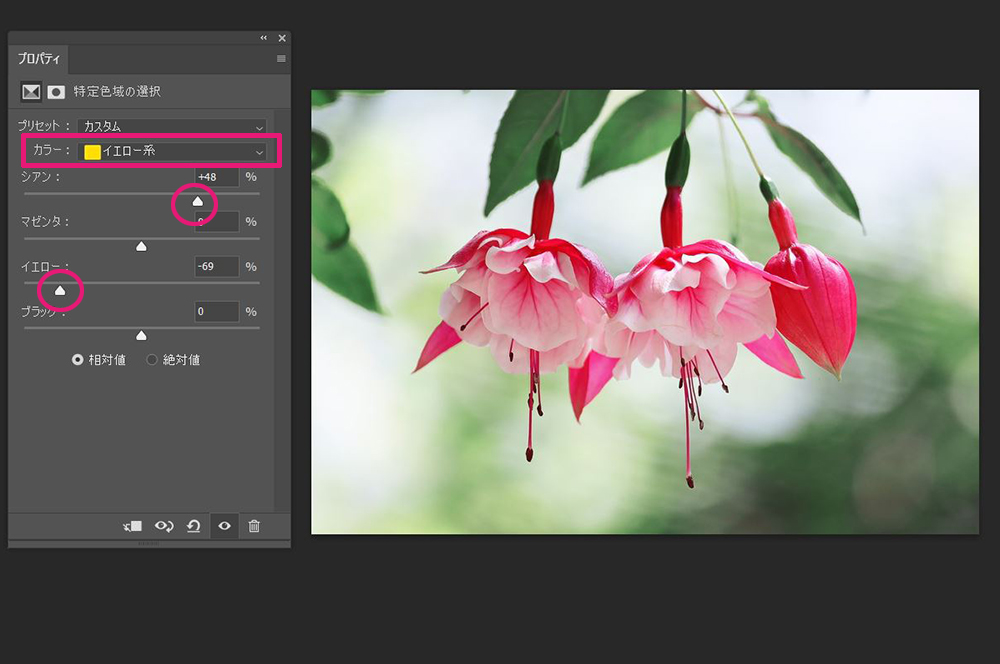
さらに、〔グリーン系〕の色からも
〔シアン〕の値を上げ、〔イエロー〕の値を下げることで、
より緑色の部分を青っぽく仕上げることができます。
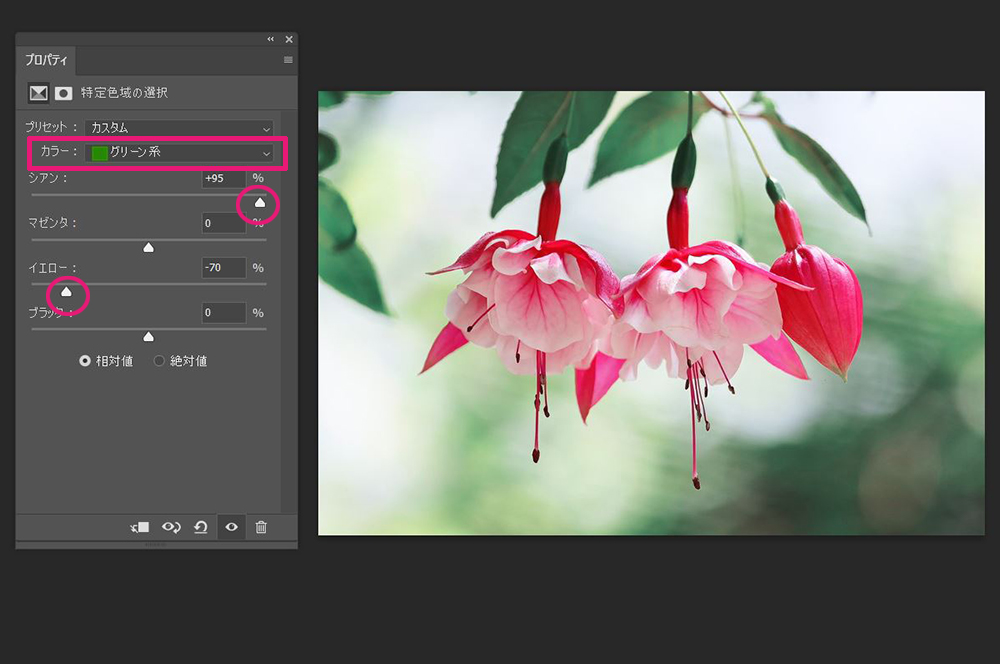
筆者の場合、特に髪の色と肌の色をなじませたいときに「特定色域の選択」を使用します。
▼この写真のように、髪の色が寒色系の場合、
肌の色からイエローの色味を抜き、シアンの値を上げていくことで統一感が生まれます。

写真に質感や効果を加える
次に、写真の質感を整えたり、
印象的な効果をプラスする機能について解説していきます。
【質感/効果】① 『ぼかしフィルター・ガウスぼかし』
「ガウスぼかし」は、写真にぼかしを加えたいとき、最もよく使用する機能です。
通常の「ぼかし」と異なり、スライダーを動かすことでぼかしの度合いを調整することができます。
フィルター>ぼかし>ぼかし(ガウス)
▼〔半径〕の値を高めるほど、ぼかしの度合いが強くなります。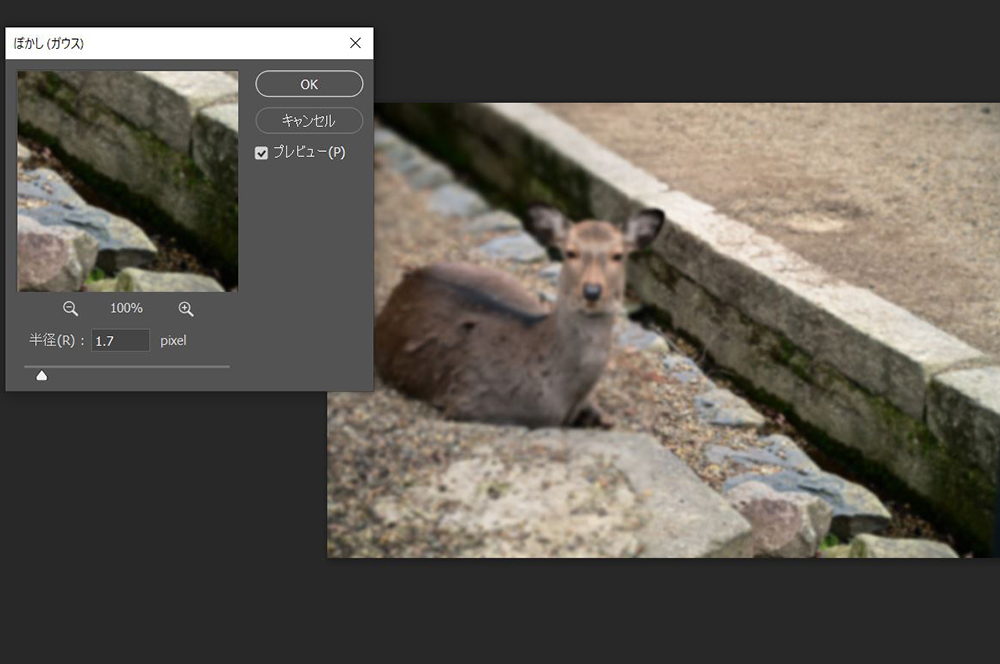
肌の表面など、
均一に対象をぼかしたい場合に向いている機能と言えます。
【質感/効果】② 『ぼかしフィルター・虹彩絞りぼかし』
一方、一眼レフで撮った写真のように、
被写体の周辺をぼかしたい場合などはこの「虹彩絞りぼかし」が便利です。
フィルター>ぼかしギャラリー>虹彩絞りぼかし
▼円の大きさを調整し、右のスライダーでぼかしの強度を調節します。
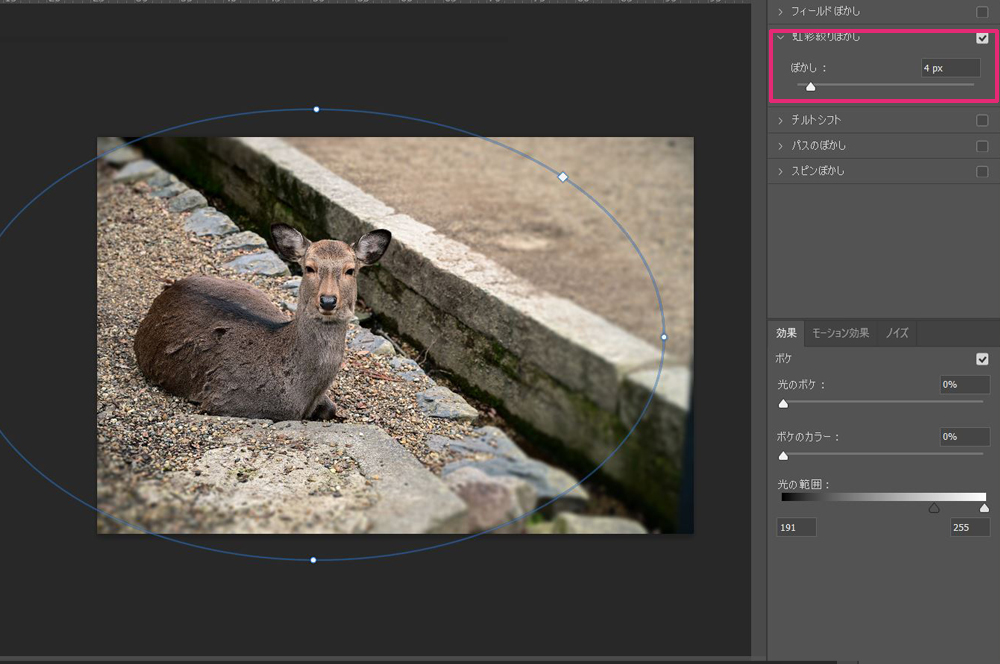
【質感/効果】③ 『粒状フィルター』
写真にざらざらとした質感を与えることができます。
少しレトロな雰囲気にしたいときに、仕上げとして使用することが多いフィルターです。

粒状フィルターの使い方
フィルター>フィルターギャラリー から以下の画面を立ち上げ、
〔テクスチャ〕の中の「粒状」を選択します。
▼右の〔密度〕スライダーから、粒子の度合いを調整することもできます。
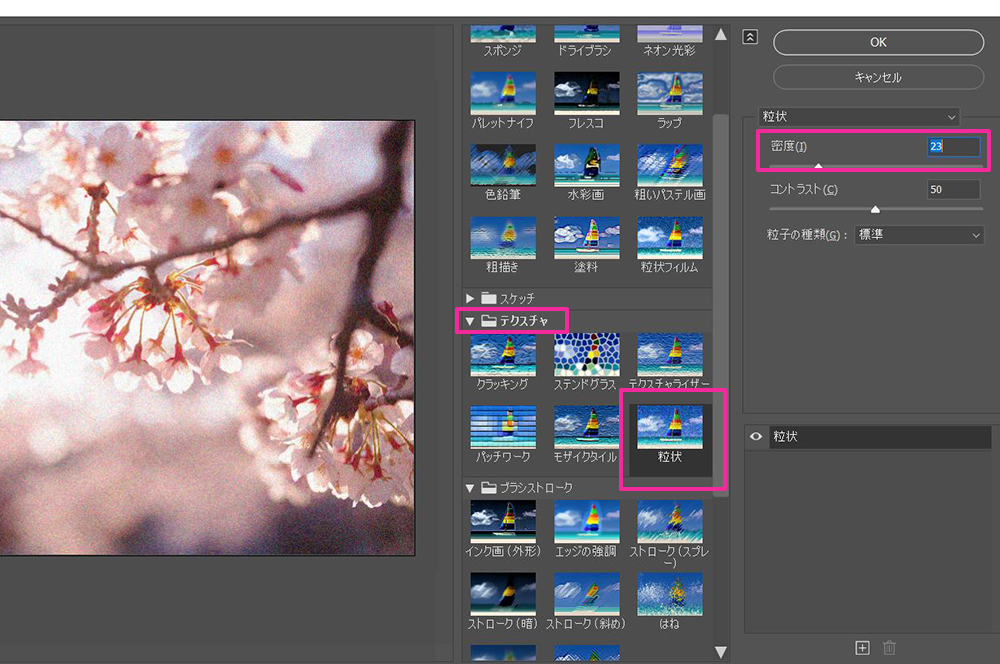
写真ではわかりやすく強めにかけていますが、
場合によっては加工感が強く出てしまうので、
わざとらしくならない範囲で自然に使った方がよいかもしれません。
【質感/効果】④ 『グラデーションマップ』
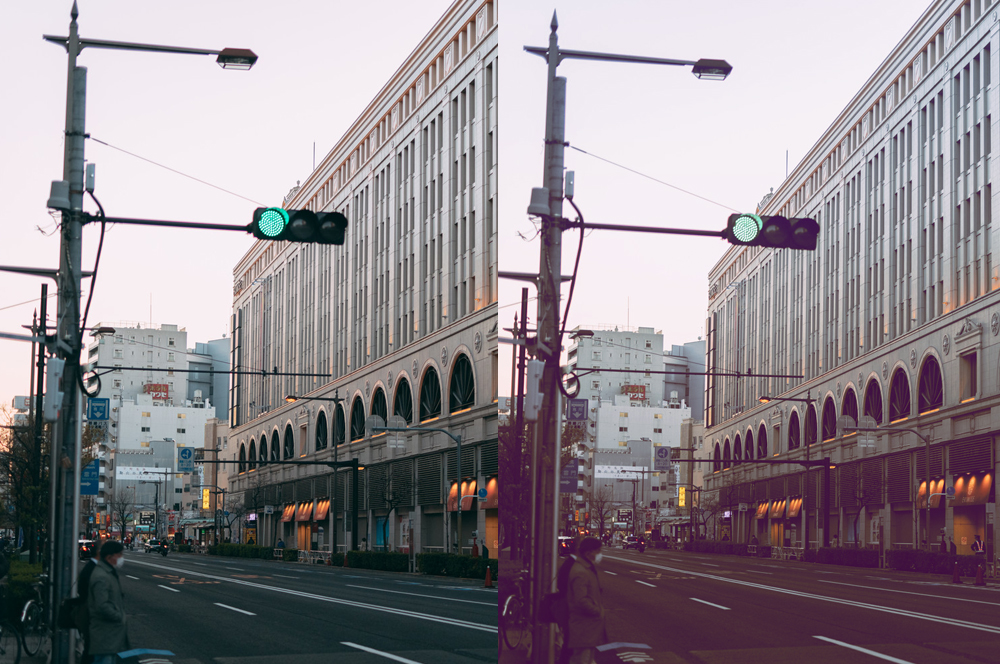
SNSやカメラアプリのフィルターでよく見かけるような、
全体的な写真の色味を変えつつ、いい感じの雰囲気を出したい!
というときはこの「グラデーションマップ」が使えるかもしれません。
グラデーションマップの使い方
イメージ>色調補正>グラデーションマップ
または、
レイヤー>新規調整レイヤー>グラデーションマップ
で、使用できます。
▼プリセットの中から雰囲気に合うグラデーションを選ぶことも、
自分で好きな色のグラデーションを作成することもできます。

写真の明るい箇所・暗い箇所に、
それぞれ指定した色合いのグラデーションが自動的に敷かれます。
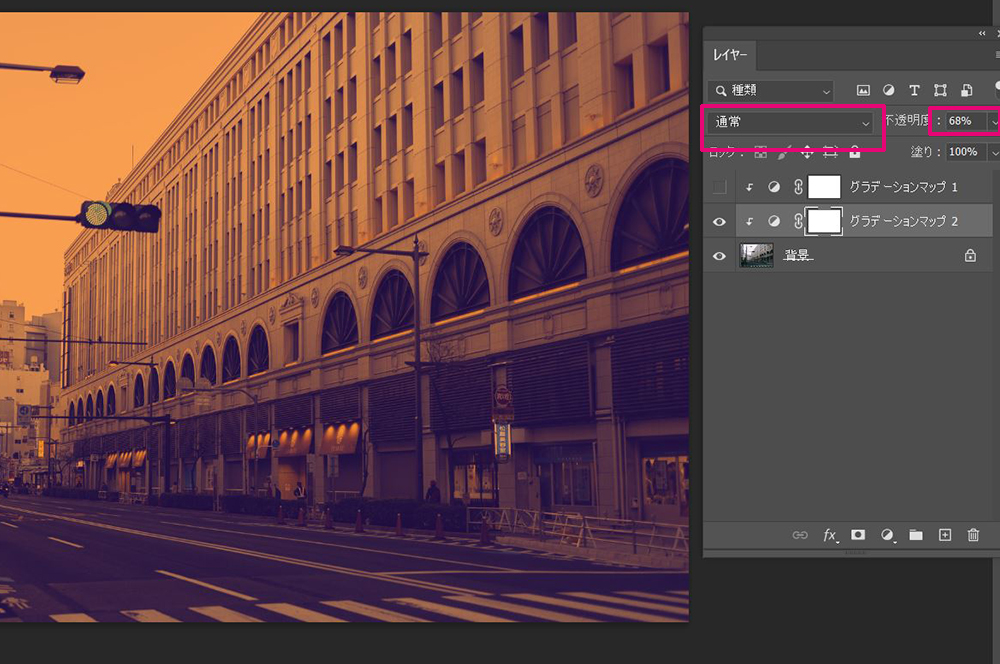
このように、〔通常〕レイヤーのまま、不透明度を下げてもよいですし、
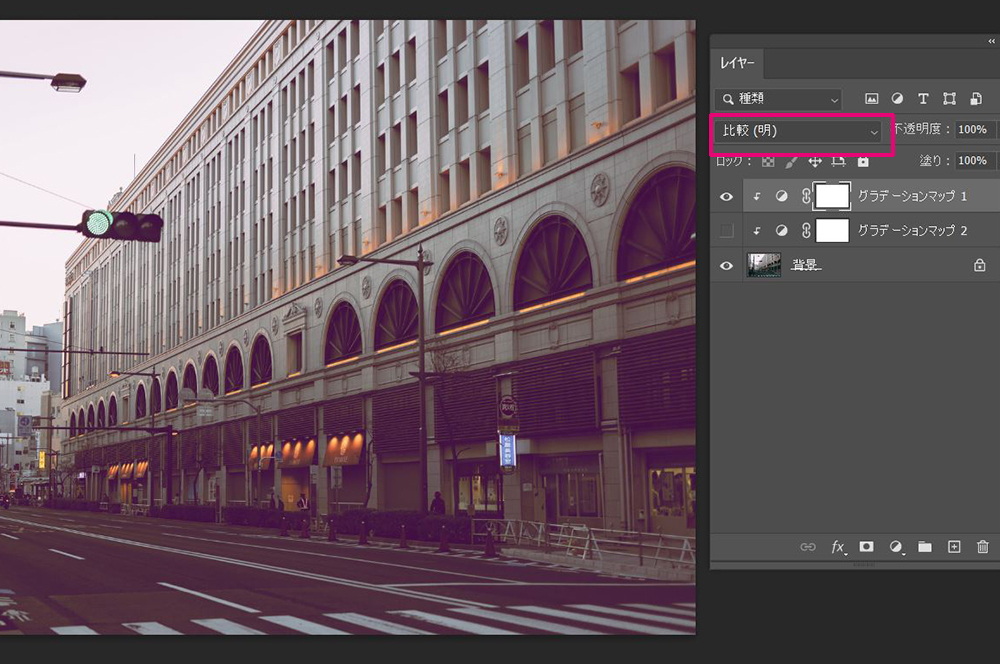
〔比較〕や〔オーバーレイ〕などにレイヤーの種類を変えて使っても、
また異なった雰囲気が生まれます。
総合的に写真の色味・明るさなどを編集する 『Camera RAWフィルター』
これまで、各機能の解説と使い方についてご紹介していきましたが、
明るさ調整や色補正、粒子フィルターなどの機能の多くは
「Camera RAW」フィルター画面から編集することができます。
Camera RAWフィルターの使い方
フィルター>Camera RAWフィルター
から編集画面を立ち上げます。
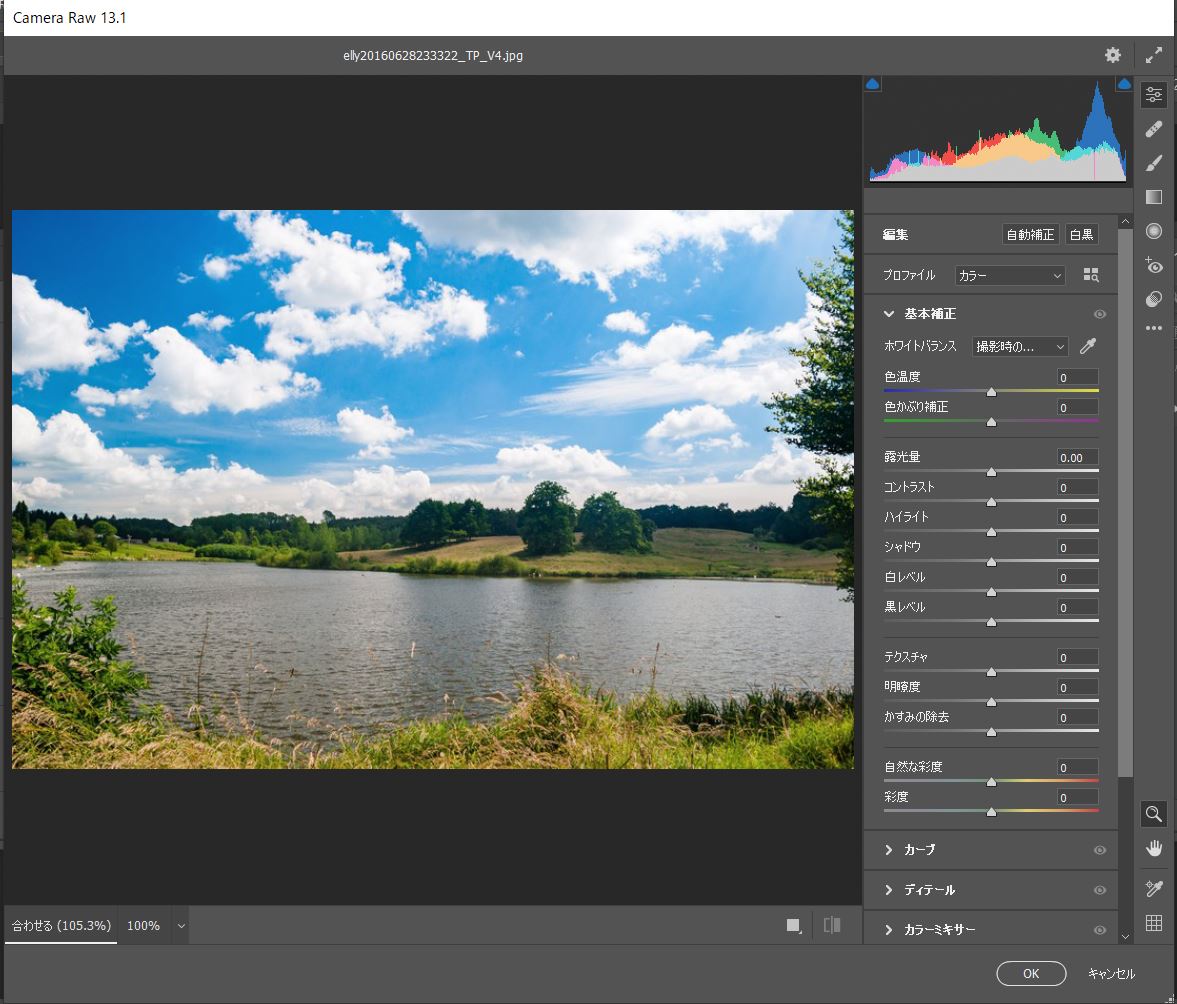
写真の右横に各種色味・明るさなどを補正できるスライダーがあり、
それぞれを実際に写真を見ながら調節していくことができます。
一つひとつの機能の紹介についてはここでは省きますが、
先程ご紹介したトーンカーブや粒状フィルターのほか、
「赤をより鮮やかに」
「青い部分をもうすこし緑っぽく」
など、色調ごとの彩度の調整なども行える便利な機能です。
Camera RAWは、万能じゃない?
それなら、すべての編集をCameraRAWから行えばいいのでは?
と思われるかもしれませんが、
やはり、細かな調整などはそれぞれの機能をピンポイントで使っていった方が小回りがききやすいです。
筆者は、
▼肌補正など基本的なレタッチ
▼全体的な色味・明るさなどをCameraRAWで調整
▼細かな部分の色合いや明るさを各種機能で調整
▼仕上げとして、ふたたびCameraRAWで粒子感や全体的なコントラストなどを調整
といった手順を踏むことが多いです。
また、RGBではなく印刷に適したCYMKモードのデータの場合、フィルター自体が使えないという弱点もあります。
最後に
今回は色味・質感編としてトーンカーブの他、計8個の機能を紹介させて頂きました。
ご紹介したものは、Photoshopの持つ機能のほんの一部。
非常に奥深く、使えるごとに面白さも増していくソフトなので、
ぜひあなたのお気に入りの編集方法も見つけてみてください!
その他参考記事
[sc name=”5437_cosplay_retouch_jinbutsu_hen” ]
[sc name=”5167_shizen_retouch” ]
[sc name=”2495_retouch_yougo” ]


コメント