[sc name=”5777_fo-cus_studio” ]

風景写真をレタッチする際に大切な要素として、「立体感」や「その場にいるかのようなリアリティ」を再現するというものがあります。
写真は「真実を写す」と書きますが、語源は中国の「真を写したもの」から来ていると言われています。
その言葉通り、この目で見た時に立体感があり、その場にいるような感覚に浸ることができる写真というのは本当に見ていて美しいです。
もちろん使用する機材や撮影時のテクニックは必要ですが、撮影後のレタッチでも立体感ある写真の生成をサポートしたいですよね。
今回お話しするレタッチのテクニックは、前述の基本的な条件は必要ですが、過去に撮影した写真のレタッチにも使える技法です。
いくつかの操作を覚えるだけで下記のような立体感のある写真に編集することが出来ますので、是非ご自身の写真でも試してみてください。
写真に立体感を持たせるための条件

写真に立体感を持たせるためには、背景のボケ感を保ちながらメインとなる被写体の表面を鮮明にしていく必要があります。
そうすることで背景と鮮明さの差が生まれて立体的に見えてきます。
立体感を風景写真で再現するための条件は次の2つです。
・中精細度のディテール部分を際立たせる
・輪郭にのみシャープを適用させる
中精細度を上げるにはLightroomの「テクスチャー 」を使用します。
詳細は後程説明しますが、
①被写体の輪郭内側の解像度(=中精細度)をテクスチャーで上げ
②輪郭をシャープで調整する
という技術を組み合わせることで、映し出された風景をより立体的に演出することができます。
実際の作例をご用意しましたので、まずはこちらを参考にご覧ください。
別タブで開いて比較するとより分かり易いかと思います。
レタッチ前
レタッチ前
レタッチ後
Lightroomを使って立体的な現像にチャレンジ
それでは、実際にLightroomを使っての立体感のあるレタッチを見てみましょう。
まずこちらが元の写真です。

私はもともと白飛び対策として少し暗めに撮影するようにしているので、露出のみ少し上げています。
この状態をデフォルトとして、ここからどのように変化していくのかを見てみましょう。
テクスチャー

まずはテクスチャー を調整します。
ご自身の写真を使って一緒にやってもらっても、この時点である程度効果は感じられると思います。
テクスチャー と明瞭度の違いを詳しく認識せずに、とにかく解像度を上げたい一心でこの辺りのパラメーターをいじくり回していると、テクスチャー と明瞭度の両方を適用させてしまって効果が分かりづらくなってしまうことがしばしばあります。
しかし、その役割を正しく認識すると狙い通りのレタッチができるようになります。
テクスチャーとは
テクスチャーとは明瞭度と同じくディテールを操作する項目ですが、明瞭度との最大の違いはノイズの発生やボケへの影響なしでディテールを際立たせられるというところです。
いわゆる高精細度(=被写体の輪郭部分)と言われる明瞭度を上げると、写真全域に対して明瞭度が適用されるので、ボケ味が崩れてしまったりノイズが発生してしまったりするため、上げすぎると立体感を失う原因にすらなってしまいます。
それに対して中精細度(=被写体の輪郭内側部分)をコントロールするテクスチャー を使えば、被写体のディテール部分に沿ってその輪郭の内側に反応するかのように適用されます。
※余談ですが、ポートレートのレタッチにおいて写真のイメージをフワッとさせたい時に明瞭度を下げると全体的な解像感が損なわれてしまうため解像度が低下しますが、テクスチャー を下げると肌の質感など輪郭の内側のみに適用されるので、全体的な解像度を保ったままフワッと仕上げることができます。
テクスチャーの調整
初期値を0として-100から+100まで調整できるのですが、
上げ過ぎてしまうと逆にノイズが出てまって逆効果なので、数値は50前後がオススメです。
シャープ

続いてシャープの処理です。ここでは少しコツが要ります。
シャープには調整で使用するパラメーターが4つあるので、ひとつひとつ分けて解説します。
適用量
まずシャープの「適用量」ですが、これは被写体の輪郭をシャープにする機能です。
ぼんやりしている輪郭をはっきりさせるというイメージです。
あげればあげるほどシャープになるので解像感が増しますが、上げすぎるとノイズまでシャープになるのでノイズが目立つようになります。
これはお使いのカメラの高感度耐性によっても許容範囲が変わってくるので、拡大して目視で確認しながらノイズが気にならないポイントまで上げていってください。
私の場合はNikon Z7を使って撮影しており、撮影時は出来るだけノイズが載らないようISOを限界まで下げて撮影するようにしているので、シャープは110前後まで上げることが多いです。
半径
これは、輪郭の線の太さです。細すぎると輪郭が薄くなるので立体感が出ません。
色々試してみたのですが、最終的には2.4あたりで落ち着きました。
この辺りがスマホやパソコンで見た時にも太すぎず細すぎず立体的に見えやすいポジションです。
ディテール
ディテールは輪郭を強調するかどうかというパラメーターです。
強調しすぎると全体的にシャープになるので、奥行きが損なわれてしまいます。
実際に木の表面を拡大して見てみましょう。
こちらがディテール0(左)とディテール100(右)の比較です。
0だと全体がぼんやりしていて、100だと全体が均一にくっきりしてしまいます。
ここは大体中間を取って50前後がオススメです。
マスク
最後に、ここが最も重要なポイント「マスク」です。
マスクとは、ここまで設定したシャープの効果が適用される範囲を選択するパラメーターです。
0だと全体的に適用され、パラメーターをあげるごとに適用される箇所が輪郭にのみ限定されていくといった仕組みです。
しかし、パラメーターを右に移動させている間、目視でずっと見つめ続けてもわかりづらいと思います。
そこで、写真のどの部分にシャープが適用されているかを見ながら操作できるコマンドがあります。
Macをお使いの方はoptionキーを押しながらマスクのパラメーターを動かしてみてください。
WindowsならAltキーです。
マスク0の状態だと、このように真っ白になります。
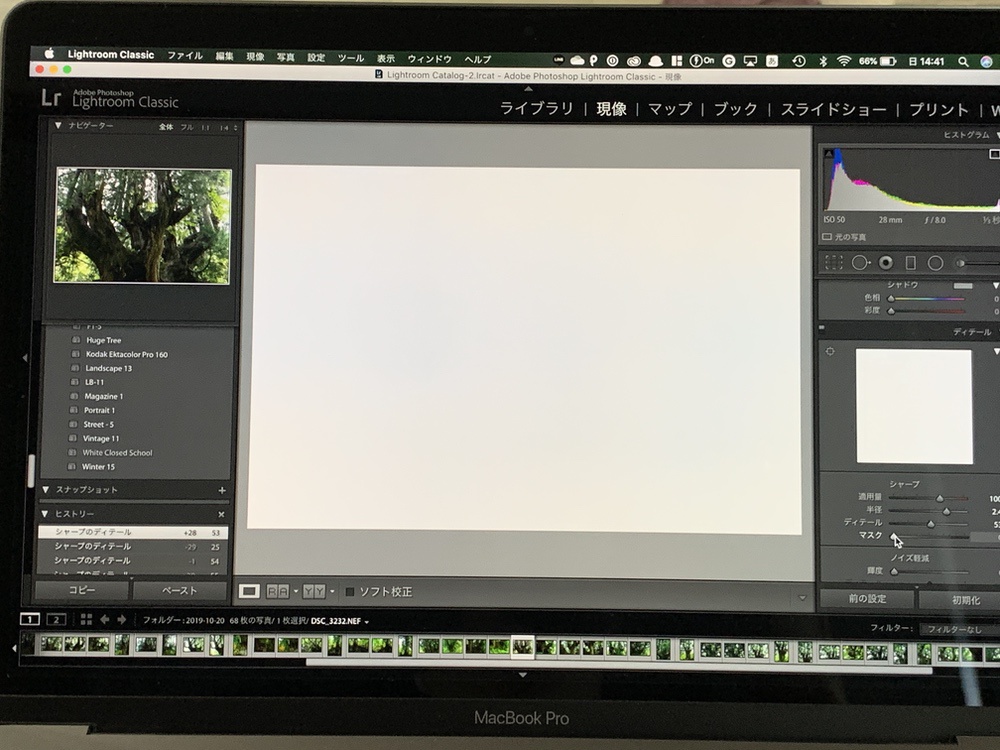
それを右へスライドさせていくとだんだん形がはっきりしてきました。
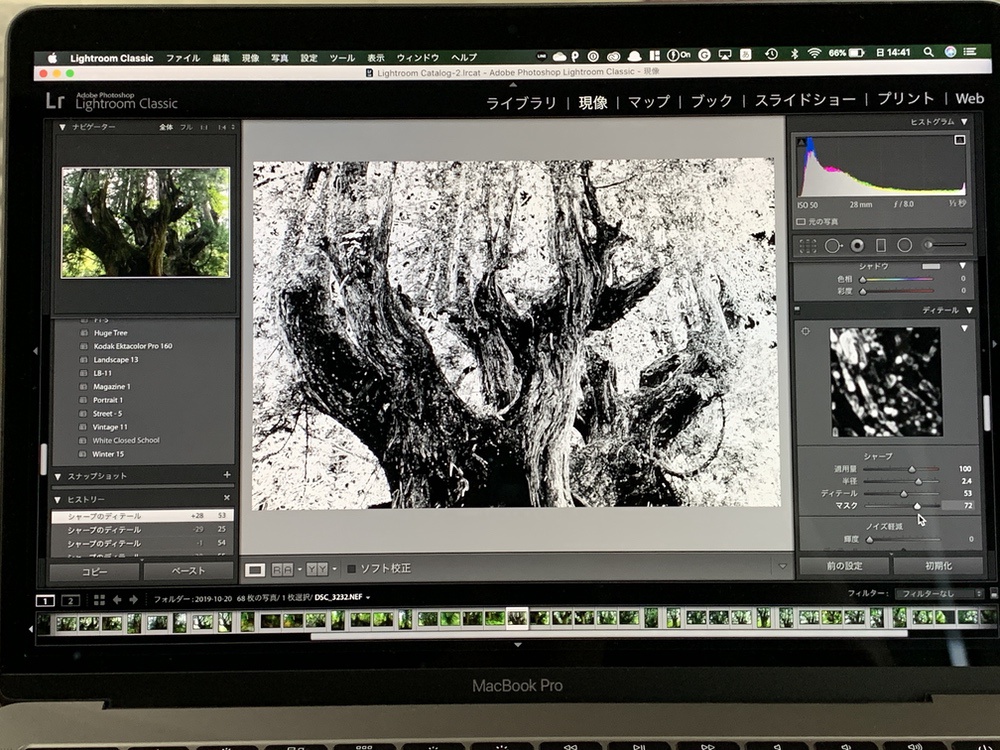
この時、白くなっている部分がシャープが適用されている箇所ということになります。
真っ白で全体にシャープがかかっている状態だと、奥行きが損なわれてしまう原因にもなりますし、空などの空間が空いている部分のノイズも目立ってしまいます。
シャープ処理をする際は必ずこのマスク機能を使ってシャープを掛ける箇所を厳選していってください。
被写体の表面が凸凹しているかによっても変わってきますが、大体75前後くらいが効果的です。
レタッチ前後の比較
テクスチャー とシャープ処理が完了した写真がこちらです。

手前の木がより立体的になっているのがわかるでしょうか?
念のため、並べて比較してみましょう。
是非別タブでそれぞれ開いて比較して下さい。
レタッチ前
全体のディテールがくっきりとして、それでいて上部の空気が霞んでいる部分の雰囲気はそのまま残っています。たったこれだけの調整でも十分立体感のあるレタッチが可能なのです。
まとめ

風景写真はその場で目にした光景に覚えた感動をカメラに収めるという行為です。
だからこそ、できる限りその時味わった感動を再現したいという気持ちになります。
今回ご紹介したレタッチ技法は、冒頭でもお話しした通り過去に撮影した写真のレタッチにも有効ですので、是非思い出の写真たちに立体感を与えてみてください。
あの時の感動が蘇ることを願っています。
その他参考記事
[sc name=”2495_retouch_yougo” ]
[sc name=”2221_factry_retouch” ]
[sc name=”5552_photoshop_color_texture” ]







コメント