
カメラで写真を撮り始めたばかりの方が必ず直面する壁。
それが「専門用語の意味を正しく捉える」ということです。
特に、写真をレタッチする際に使用するソフトには様々な機能が付いていますが、
その名前の意味を正しく把握できているでしょうか?
今回の記事では、写真編集において自分が狙った効果を正しく反映できるように
特に重要な専門用語と設定項目の効果について解説していきます。
写真編集でよく聞く専門用語

まずは、写真編集をするにあたって知っておきたい4つの専門用語について解説していきます。
RAWデータとは?
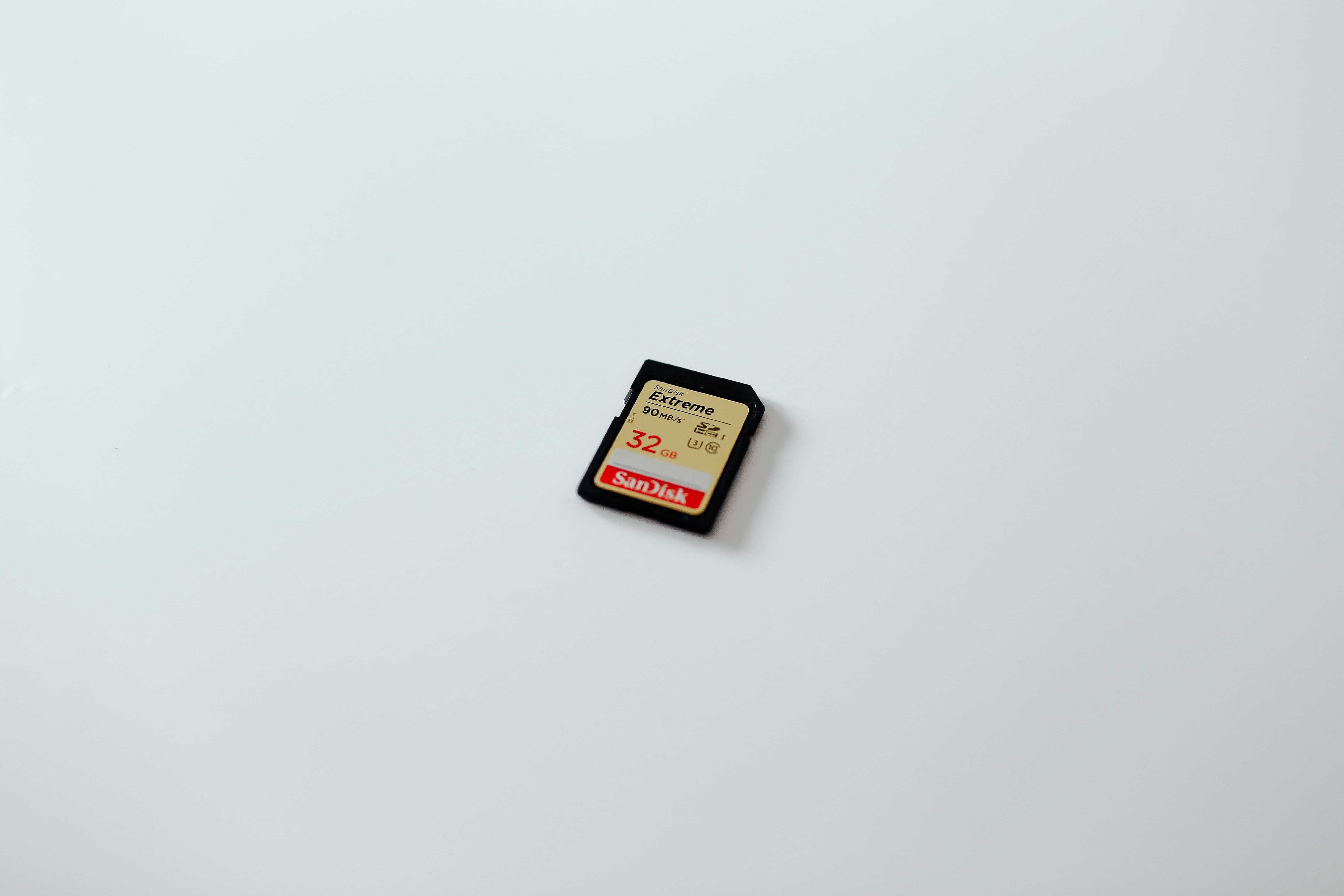
RAWデータとは、デジタルカメラに搭載されている高品質な写真データのことです。
JPEGが「生成された一枚の写真」であるのに対し、RAWは「撮影した時の記録が詰まった箱」というイメージです。
絵で例えてみましょう。
JPEGとは「完成された一枚の絵」です。
この絵に対してなんらかの修正を行いたい場合は上から色を塗り重ねるか、消しゴムなどで消せるなら無理やり消すしかありません。
写真に例えを戻すと、編集作業を「塗り重ねる」ことになるので、その度に画質は劣化します。
それに対してRAWとは「キャンパスに描いた絵具ひとつひとつをピンポイントで修正できる」ようになっています。
絵を構成する要素一つを修正したい場合はその部分だけ編集することができます。
写真に例えを戻すと、編集作業を「塗り重ねることなく写真を構成する要素のひとつひとつを修正する」ことができるので、画質の劣化を防ぐことができます。
絵に例えるとあり得ない状況ですが、写真のデータだとこのような魔法のようなことも可能なのです。
今では多かれ少なかれ、撮影した写真をレタッチするのが基本の流れとなってきているので、写真撮影をする際はRAWで撮っておきましょう。
現像とは?
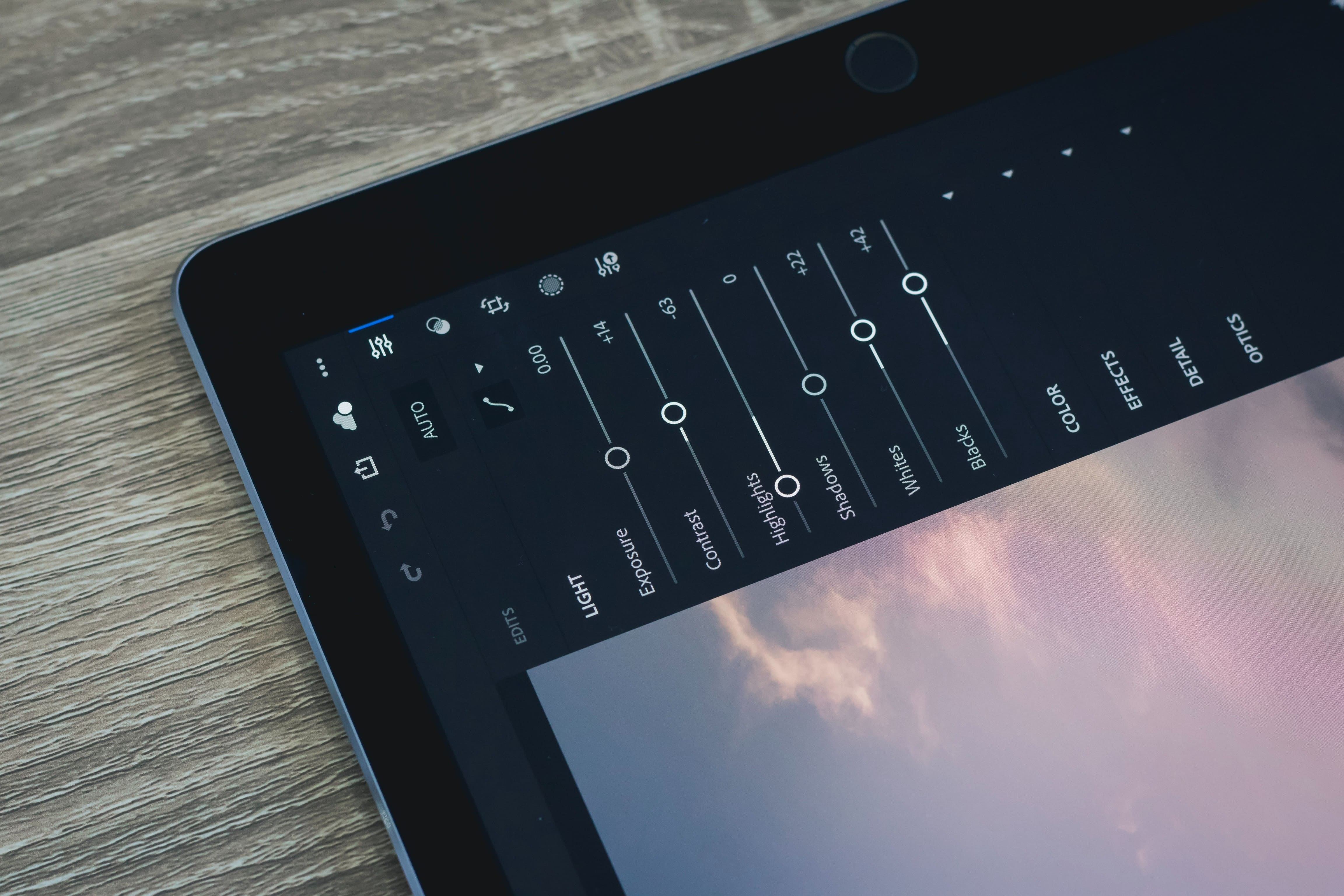
みなさんは「現像」という言葉を聞いて懐かしい気持ちになるでしょうか?
今の時代はネットが普及してSNSでの写真投稿が一般的となりましたが、
昔は撮影したデータをカメラ屋さんへ持っていって写真をプリントしてもらうことを「現像」と呼んでいました。
(もちろん今でも呼んでいます。)
しかし、近年では「現像」意味も定義が広がってきました。
写真を「紙にプリントする」という限定的なものではなく、写真を「閲覧できる状態にする」というプロセスを現像と呼びます。
写真のレタッチにおける「現像」とは、RAWデータで保存した写真を編集ソフト内で編集し、最後にJPEGへと書き出すことを指します。
上で解説したように、RAWデータは「撮影時のデータが詰まった箱」なので、そのままでは写真として生成することができません。
編集後、最後には必ずJPEGへと変換する作業が必要になります。それが「現像」です。
白飛びとは?

こちらは空が白飛びしてしまった例です。
光が強すぎて真っ白になっている部分のことを「白飛び」呼びます。
光が強すぎると聞くと「編集の段階で暗くすればいいんじゃないの?」と思う方もいると思いますが、白飛びしてしまった部分は基本的に写真の色情報がほとんど失われてしまっているので暗くしたところでその部分の情報は戻ってこないことが多いです。
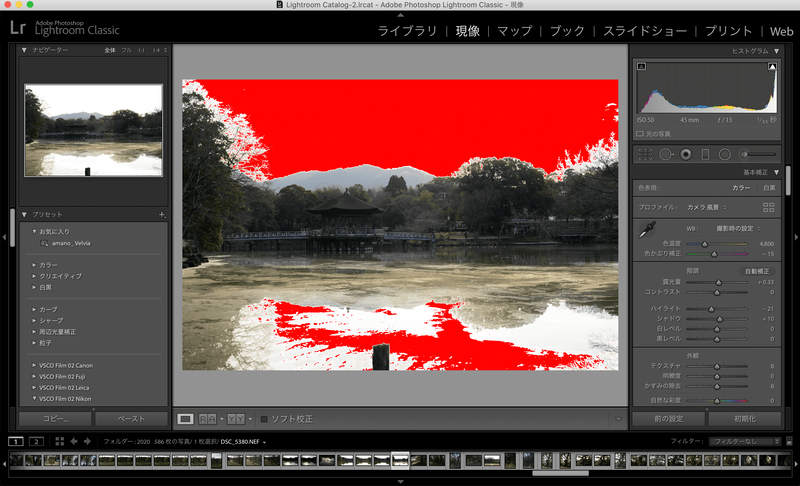
実際にLightroomで白飛びしている箇所を確認しました。この真っ赤になっている部分がすべて白飛びしている部分です。
本来雲があるのですが、そのディテールは全て消し飛んでいます。
これはカメラ自体の性能にもよりますが、高性能なカメラでないと白飛びした写真はRAW現像を以てしても回復しません。
(フルサイズセンサーを有するカメラであれば色情報が残っていることもあります。)
撮影する際、特に明暗差(明るい部分と暗い部分の差)が激しいシーンでの撮影ではカメラの露出設定に十分注意(気持ち暗めに)しましょう。
黒つぶれとは?

白飛びが理解できれば黒つぶれも想像できますよね。そう、暗すぎて真っ黒になっている部分のことです。
こちらは写真の左側が真っ黒に潰れてしまっています。

こちらもLightroomで確認。青くなっているところが黒つぶれの箇所となります。
この場合も白飛びと同様、色情報がほとんど失われているので明るくしたところで綺麗に回復はしません。
黒くなっているところを明るくしたときによくあるのが、「写っているものは出てきたけどノイズが乗ってしまう」というもの。
カメラがなんとかして情報を残そうと頑張った結果、ノイズが乗ってしまいます。
写真編集項目

では、写真編集において重要な専門用語を理解したところで次に進みます。
ここからは、実際に写真編集をする際に編集ソフトの編集項目で出てくる用語の解説です。
今回は、写真編集においてよく使用される「Lightroom」に出てくる項目について解説します。それぞれ似たような意味合いを持つ項目もあるので、その効果について正しく理解しておきましょう。
露光量とは?
露光量とは「露出」とも言われる、写真全体の明るさレベルのことを指します。
撮影したデータが「かなり暗く写ってしまった」という場合はこの露出を動かしてみましょう。
白飛びや黒つぶれがない限り、〜2.0くらいまでなら画質の劣化をほぼ気にせず補正することができます。
1枚目が露光量補正なし、2枚目が露光量+1.8EVに上げた写真です。
写真のイメージの全体像を決めるために「明るさ」の調整は最も重要ですので、これから先の編集の基準を固めておく意味も込めてまず最初に調整しておきたい項目です。
【補足情報】
「明るく写りすぎてしまった」という場合でも暗くすればいいのですが、暗すぎて黒つぶれしているときに比べて白飛びをしてしまう方が色情報が戻りづらい傾向にあるので撮影時は露出を少し下げて気持ち暗めに撮ることをおすすめします。
その方が現像時に調整しやすいです。
ホワイトバランスとは?
白という色にも様々な色がありますよね。少し青白いものやクリーム色がかったものなど…
光はその種類によって様々な色を持っています。電球の光は黄色っぽく、曇り空の太陽光は少し青っぽいなど、本来「白」であるはずの光に色が付きます。カメラはその色情報をそのまま写真に反映させるので、「白」が白く映らなくなるのです。
それを補正するのがホワイトバランスです。ホワイトバランスを使って「白」の基準値を決め、本来白いけど色がついてしまうものを白に近づけるという機能です。
ここで覚えておきたいのは「ホワイトバランスをマイナスにすれば青く、プラスにすればオレンジに変わる」という点です。
写真のイメージを決定づける項目ですので、あらかじめどんな色味の写真にしたいのかを考えて設定しておきましょう。
1枚目:ホワイトバランス0
2枚目:ホワイトバランス-25
3枚目:ホワイトバランス+25
このように、ホワイトバランスを変えるだけでイメージが劇的に変化します。
【補足情報】
人間の眼は、薄暗い場所では青い色を記憶に残すという性質があるので、薄暗い森や建物の写真はホワイトバランスをマイナスにすると記憶に残っている景色に近い写真にすることができます。

コントラストとは?
「対比」という意味を持つコントラストには、その名の通り「明暗の差」を調整する役割があります。
明暗の差は文字通り、明るい部分と暗い部分の差が大きくなるので、数値をあげるごとに白黒がはっきりとしてきます。
そのため、コントラストを高めると写真全体の色が濃くなるのを感じます。
1枚目:コントラスト0
2枚目:コントラスト+50
しかし、上げすぎると暗い部分が強くなりすぎて黒つぶれが起こってしまいます。
また、明暗の差が強くなりすぎると明るいところと暗いところの中間の表現がなくなってしまうので、写真に立体感が出なくなってしまうという点にも注意が必要です。
ハイライト&シャドーとは?
これはなんとなく想像できると思いますが、ハイライトは「明るい部分」、シャドーは「暗い部分」をそれぞれ個別に調整できる機能です。
撮影した写真によっては「明るいところはちょうどいいけど、影の部分が暗すぎる」といったことが起こります。
そういった時はそれぞれ個別に調整することでちょうどいい表現の写真にすることができます。
1枚目:ハイライト0 シャドー0
2枚目:ハイライト−80 シャドー+80
ハイライトは水の明るさ、シャドーは左下の岩場を見ていただくとわかりやすいです。
明瞭度とは?
明瞭度とは、コントラストの一種です。
コントラストが写真全体に効果がかかるのに対し、明瞭度は写っている被写体の輪郭を中心に明暗差を上げたり下げたりできるようになっています。
1枚目:明瞭度0
2枚目:明瞭度100
例えば、ポートレートではコントラストで全体の明暗差を維持しつつ、明瞭度を下げて輪郭をふわっとソフトに仕上げるというテクニックにも応用できます。
逆に、工場夜景では明瞭度を上げることで工場のパイプや光芒の輪郭をくっきりとさせて迫力のある写真に仕上げることも可能です。
彩度とは?
彩度は色の鮮やかさです。上げると色情報が濃くなり、下げると色情報が薄くなります。
1枚目:彩度0
2枚目:彩度+50
基本的に彩度の高い写真の方がアイキャッチがいいのでSNSではいいねを集めやすいですが、やりすぎると逆に塗り絵のような写真に仕上がってしまうので注意が必要です。
トーンカーブとは?
他のパラメーターとは違って、唯一バーではなくグラフで表されるので、使い方がよくわからないと言う方が多い項目です。
トーンカーブとは、簡単にいうと「写真の明るさや明暗差を自由にコントロールすることができるもの」です。
今までのコントラストやハイライト&シャドーなどをこれひとつで自由に調整することができます。

縦軸と横軸はそれぞれ上、右にいくほど明るくなります。
左下がシャドー部分の下限、右上がハイライト部分の上限です。
このグラフには線上の好きな場所に点を打つことができ、その点を動かすことで明暗のポイントを決めることができます。
このトーンカーブを駆使することで、コントラストやハイライト&シャドーのような一本のバーではできなかった細かい調整が可能になります。
使いこなせるようになると、表現の幅が劇的に増すので、苦手意識を持たずに試行錯誤してもらえればと思います。
【補足情報】
これだけの説明ではわかりづらいと思うので、実際にトーンカーブを使ったフィルム調レタッチの方法について記載しておきます。
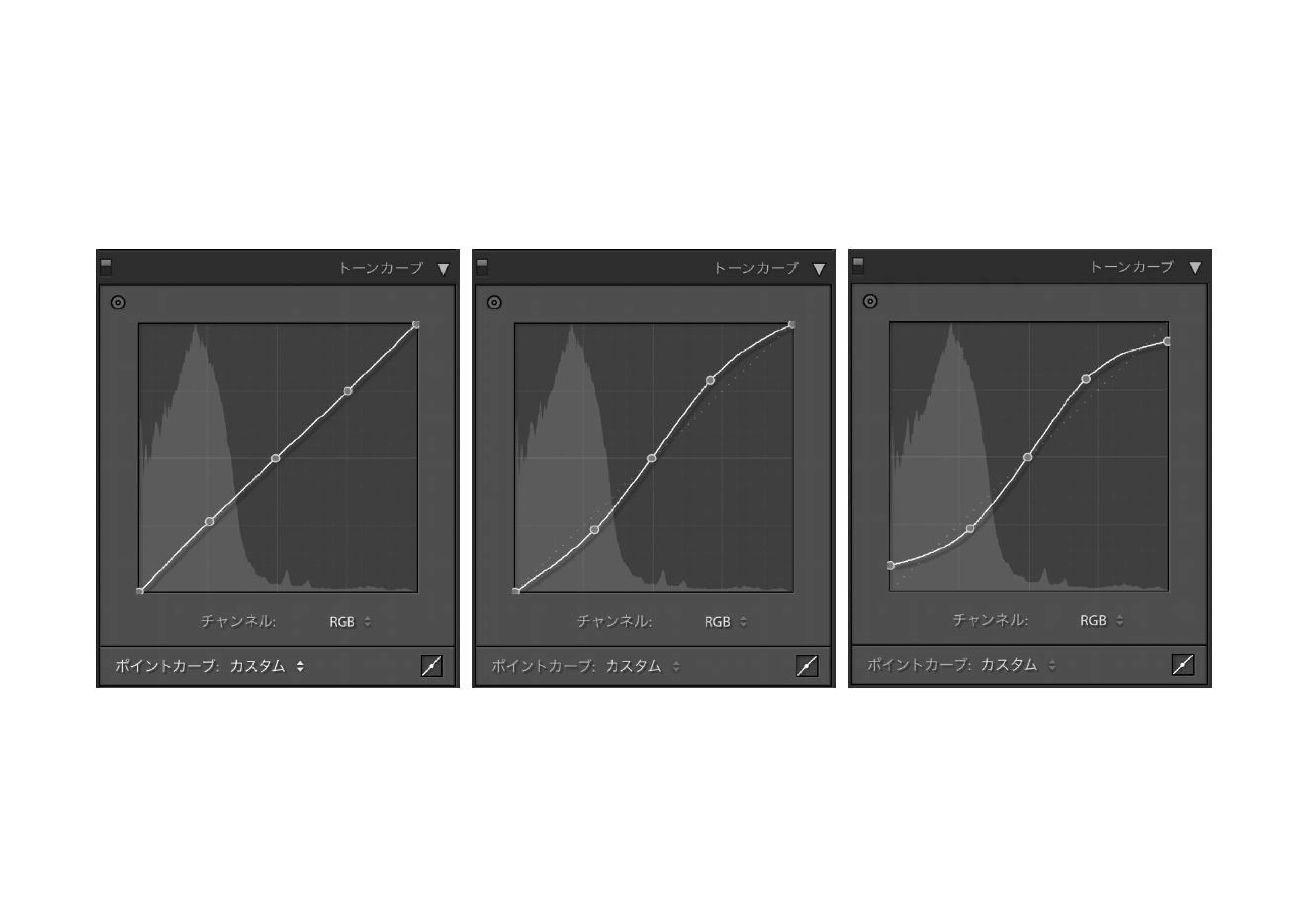
①画像の通りに3つ点を打つ(左右がそれぞれ暗い部分と明るい部分、中心を固定することで明るい部分と暗い部分を自然に調整できます。)
②左下と右上を画像のところまで動かしてS字を作る(暗い部分をより暗い領域へ、明るい部分をより明るい領域へ)
③左下の端を上げ、右上の端を下げる(黒潰れ、白飛びを調整)
1枚目:元写真
2枚目:トーンカーブで調整
こうすることで上限と下限のコントラストを弱めつつ中間層のコントラストを高めることができるので、フィルム調のレタッチになります。
まずはこの例の真似をしてみて、そこから自分なりに調整してみると感覚が掴めるようになります。
色補正とは?
色補正とは、文字通り写真に記録されている色を個別に調整する機能です。
青色と一言で言っても水色からネイビーまで様々な色があります。
その色調を調節したり、色ごとに彩度や輝度(明るさ)を変えることができます。
1枚目:色補正なし
2枚目:ブルーとアクア以外の色の彩度0
工場夜景などの人工物の写真編集で使用すると面白いですね。
シャープ(シャープネス)とは?
シャープとは、被写体の輪郭をくっきりさせたり弱めたりする機能です。
明瞭度との違いはコントラストに影響するかしないかという点です。
明瞭度は輪郭のコントラストを調整するのに対し、シャープは輪郭そのものの表現を調整します。
コントラストを変えることなく輪郭調整ができる分、シャープの方が使いやすい傾向にあります。
1枚目:シャープ0
2枚目:シャープ+100
シャープの調整は拡大してみないとわかりづらいですが、解像感や立体感を上げるのに効果的です。
まとめ

ここまでご紹介した写真編集項目はLightroomに搭載されている機能の全てではありませんが、これだけ知っておけば満足感の高い写真現像が可能となります。
特に覚えておいていただきたいのは、以下の7点です。
【撮影時】
・撮影時には白飛び&黒つぶれに注意する
・露出は気持ち暗めで撮影する
【現像時】
・まずは露光量から設定する
・ホワイトバランスで全体のイメージを決める(既にイメージ通りの場合は触らない)
・輪郭調整はシャープでの調整を優先
・工場夜景などは明瞭度での調整も大アリ
・出来るだけトーンカーブでの調整に慣れる
写真の現像にルールはありません。ですので、今回はそれぞれの項目の意味と効果について解説しました。
それでは、これから自分なりの現像をお楽しみください。
参考記事
[sc name=”2221_factry_retouch” ]
[sc name=”2335_henshu_soft_photoshop_lightroom_luminar” ]
[sc name=”5552_photoshop_color_texture” ]




















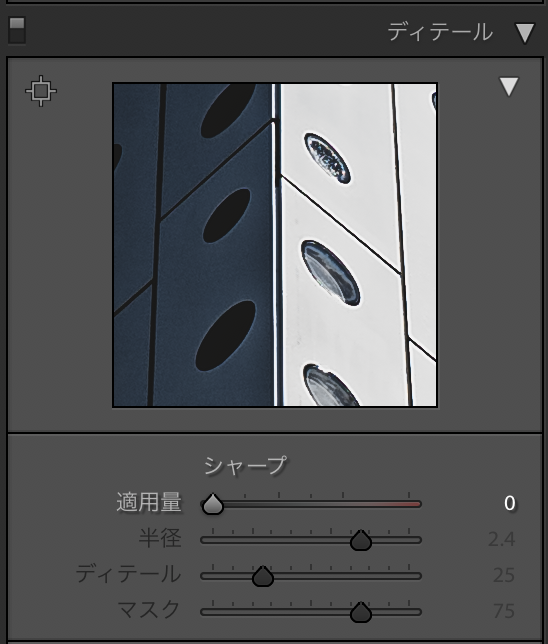
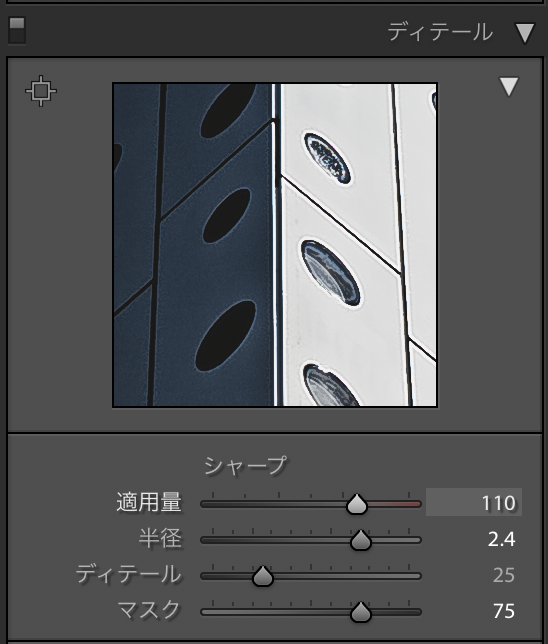
コメント