『インスタ映え』という言葉が少し前に流行ったように、SNSが普及している現代ではスマホで撮った写真をそのまま掲載するのではなく、加工してから掲載することが当たり前になってきています。
加工のバリエーションは様々ですが、有料のものから無料のものまで加工アプリがありすぎて、「初めて加工しようかな」という方は、どれが良い分からない!という気持ちが正直なところではないでしょうか。
そこで、今回は約20を超える加工アプリを試してきた筆者が
・誰でも
・無料で
・簡単に
写真や画像をスマホで加工できるアプリとその使い方をご紹介します!
どれぐらい変わるの?という方は先にこちらのビフォーアフターをご覧ください。
初めての写真加工にベストなスマホアプリ『Snapseed』!
・誰でも
・無料で
・簡単に
使える加工アプリ。それは『Snapseed』です!
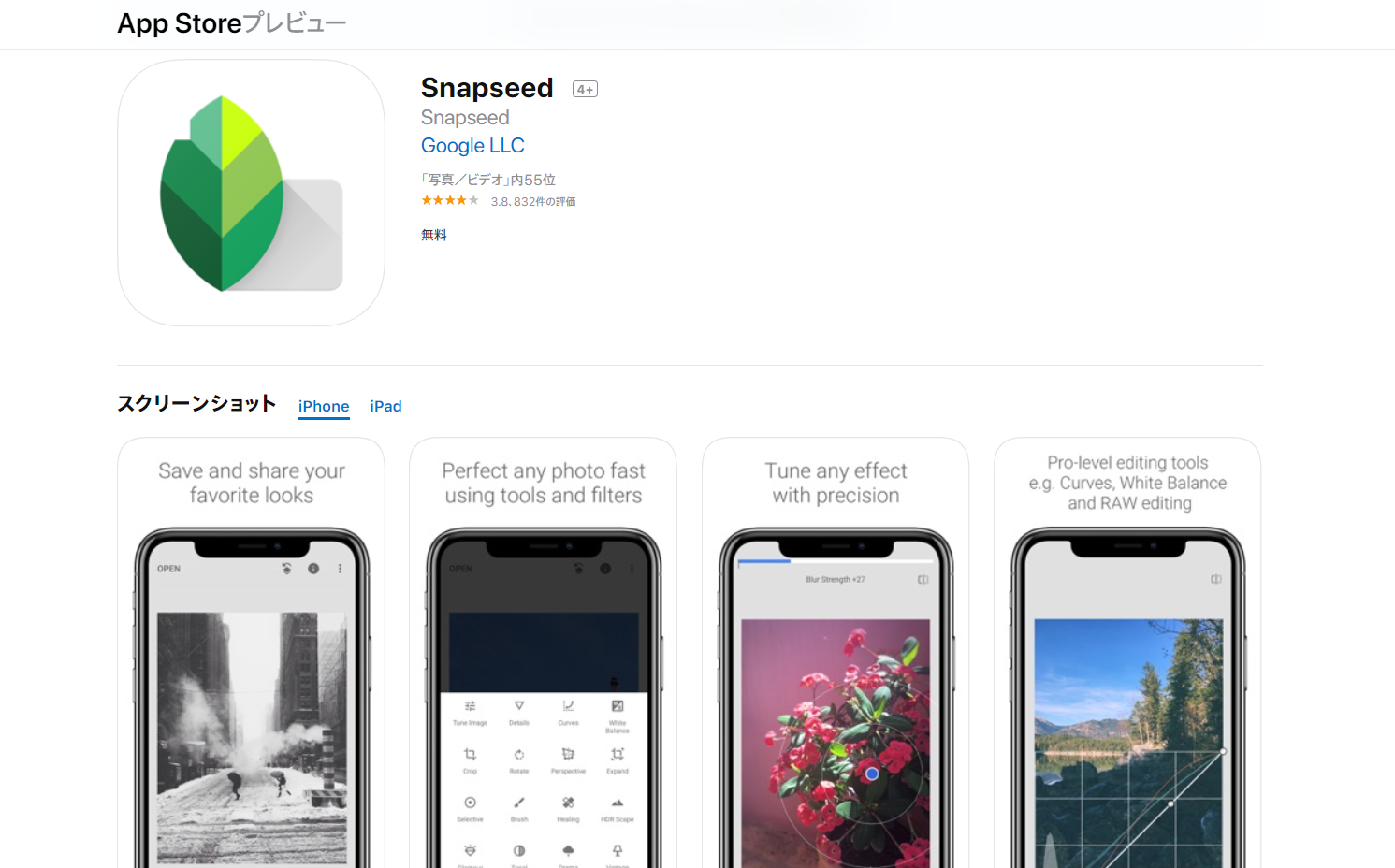
(ダウンロードはURLから。)
iOS:https://apps.apple.com/jp/app/snapseed/id439438619
Android:https://play.google.com/store/apps/details?id=com.niksoftware.snapseed&hl=jp
Snapseedは世界最大のIT企業Google社が開発したシンプルかつ本格派の写真加工アプリです。プロの写真家が使うような多彩で細かな加工が出来ませんが、簡単な使い方を知るだけで気軽に加工してみたい!という方には十分すぎる機能がそろっています。
操作が簡単なだけでなく、筆者がこのSnapseedをヘビロテする理由は3つあります。
1.ログインの必要なし
→ID、パスワードを忘れるなんてこともありません
2.無駄な広告が出てこない
→提供はあのGoogle社。誤タップで変なサイトに飛ばされるストレスはありません
3.簡単操作
→スマホ初心者でも使い方は非常にシンプル。詳しくは次項から。
基本操作

ここからは初心者が抑えるべき具体的かつ簡単な使い方をご説明していきます。
高い操作性と充実の機能で人気のSnapseed。ツール1つとってもかなりのボタンがあるので初めての方は、その操作にも苦労します。
ここでは1つずつ順を追ってご説明していきます。
【使い方①】画面の説明

トップ画面から任意の写真を選んだ際の初期画面です。Snapseedで加工するには『効果』と『ツール』2つの操作があります。
『効果』 →フィルター加工
『ツール』→詳細加工
というイメージです。
【使い方②】加工
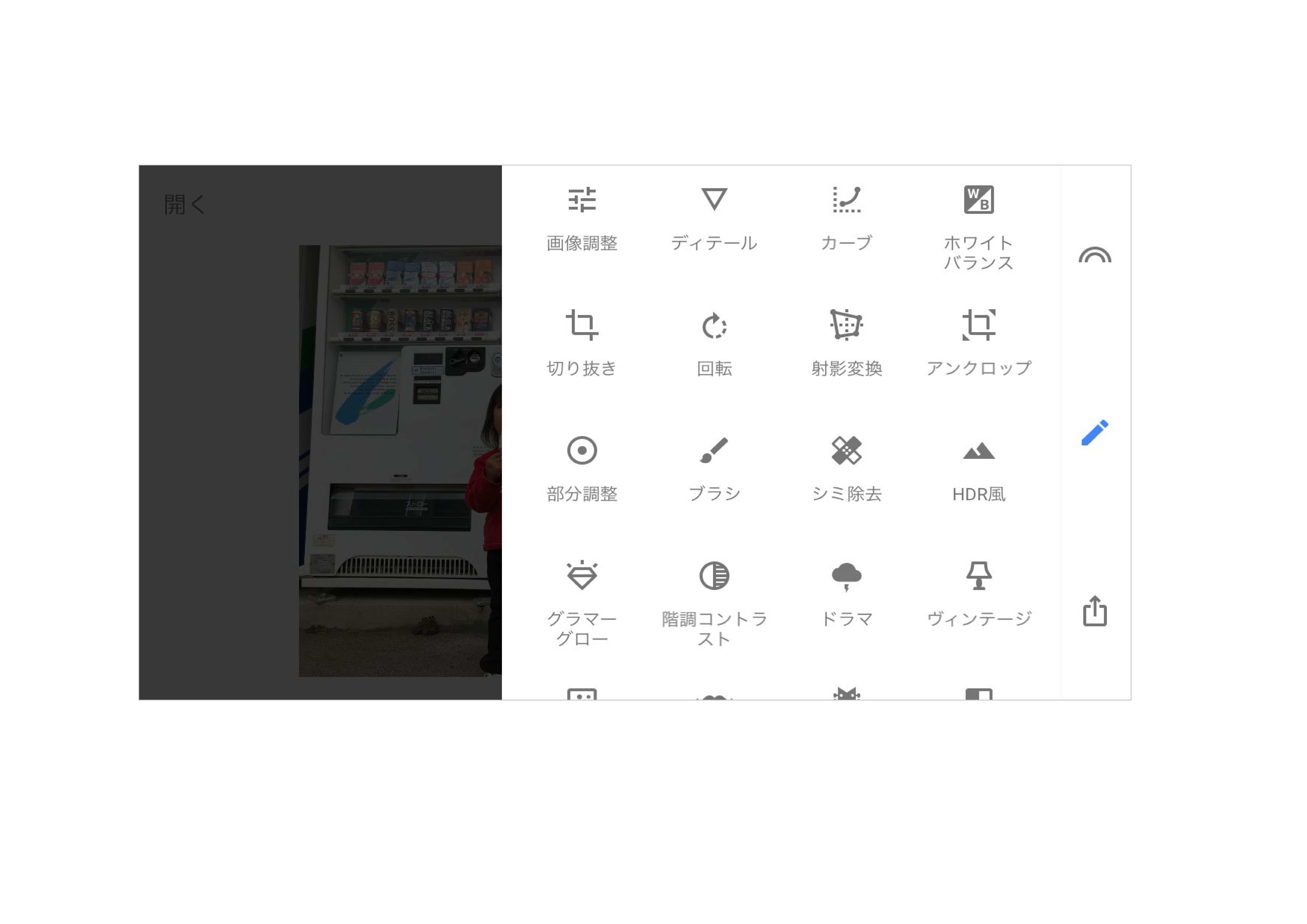
『ツール』で使用可能な加工一覧です。
『効果』と『ツール』で加工を行います。方法については次項から説明します。
【使い方③】加工後に必ず『チェックマーク』
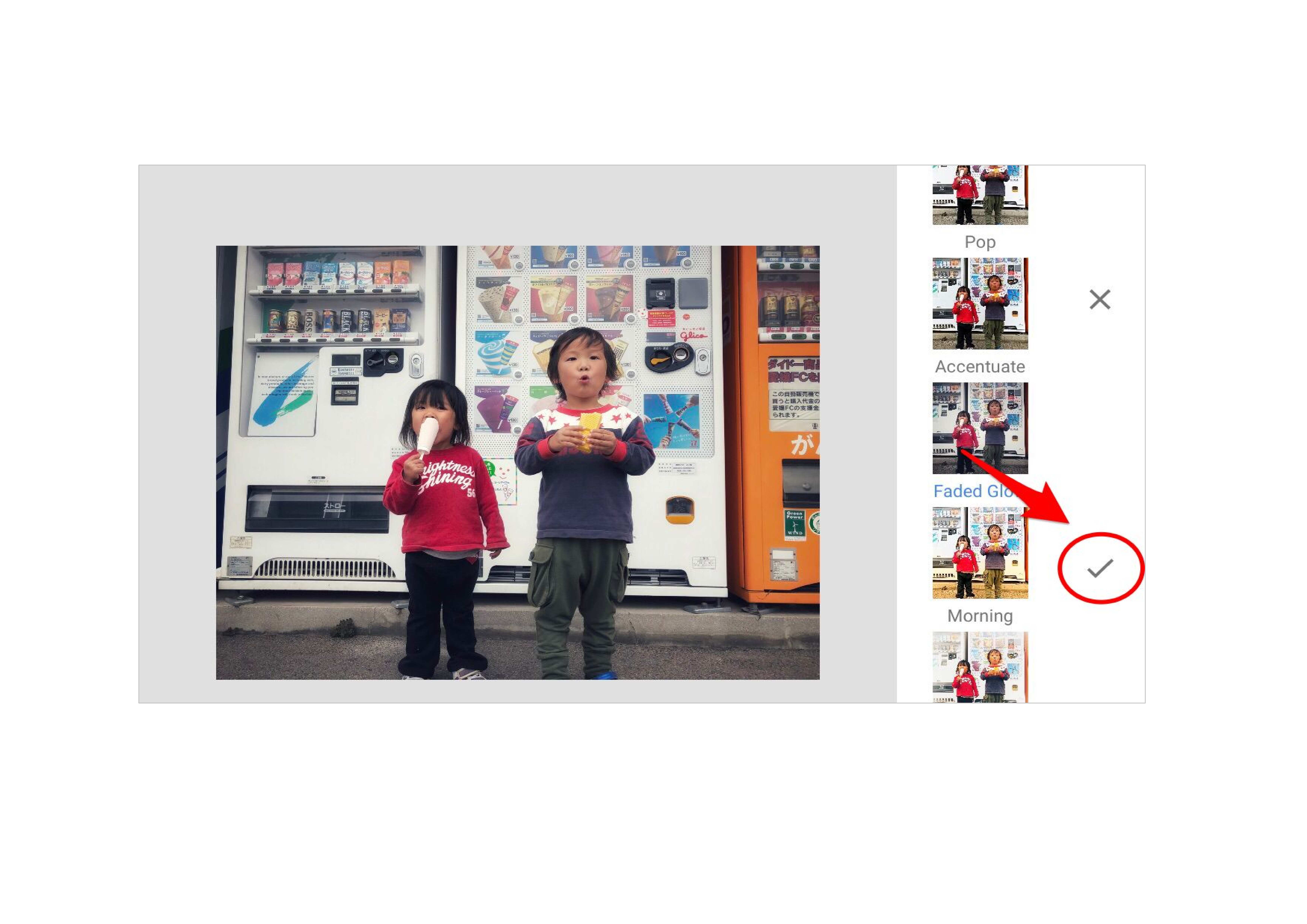
加工した後は、必ず画面右下のチェックマークを押しましょう。Snapseedではこのチェックマークが『1つの加工完了』に当たります。
また、チェックマーク上にあるバツボタンを押すと『作業中の加工をリセット』という操作になってしまうので、押し間違えに注意しましょう。
【使い方④】全ての加工が完了したら『エクスポート』
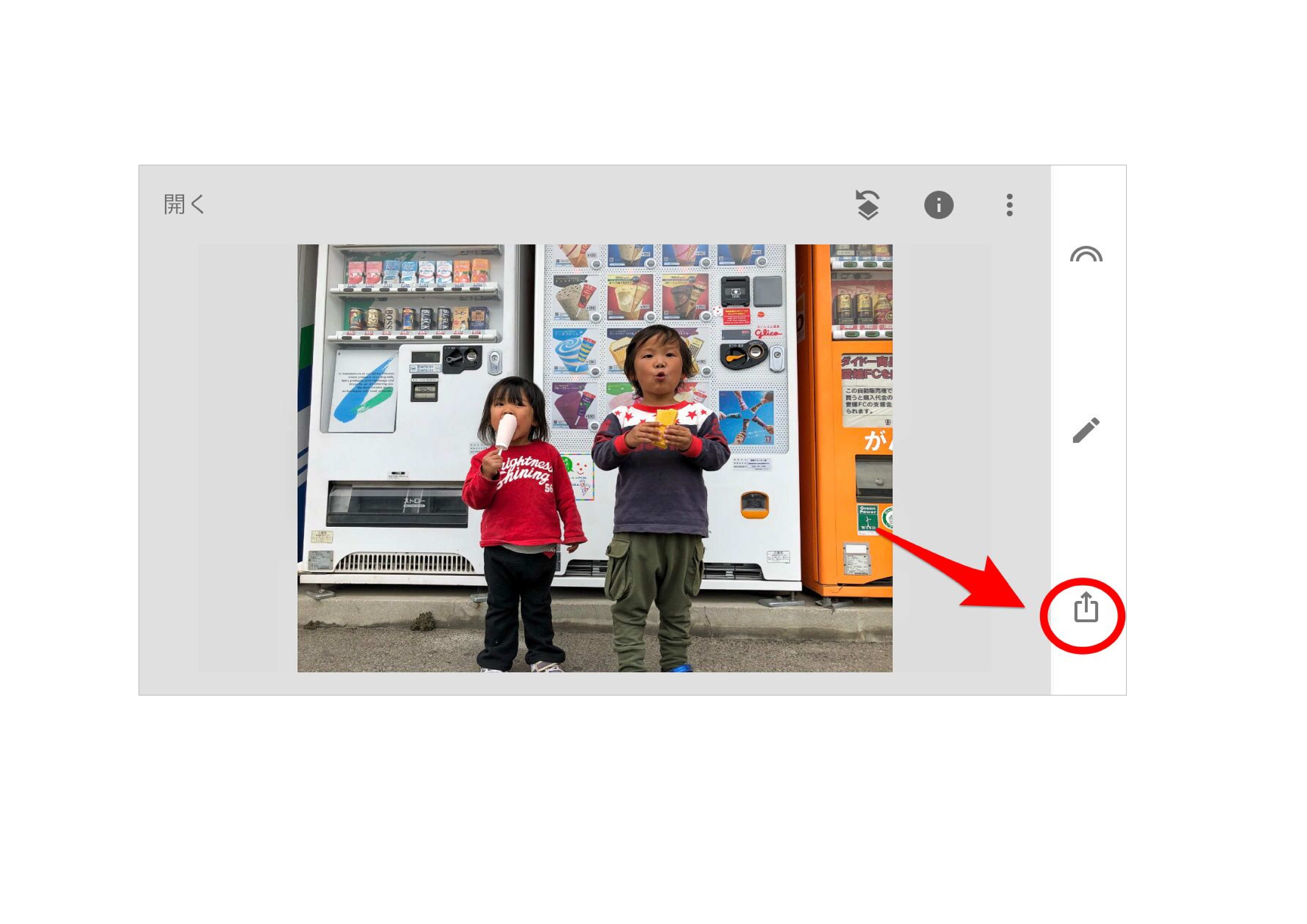
すべての加工が完了したらエクスポートで画像ファイルとして保存しましょう。
『効果』=フィルター加工 ~好きなイメージを選ぶだけ~
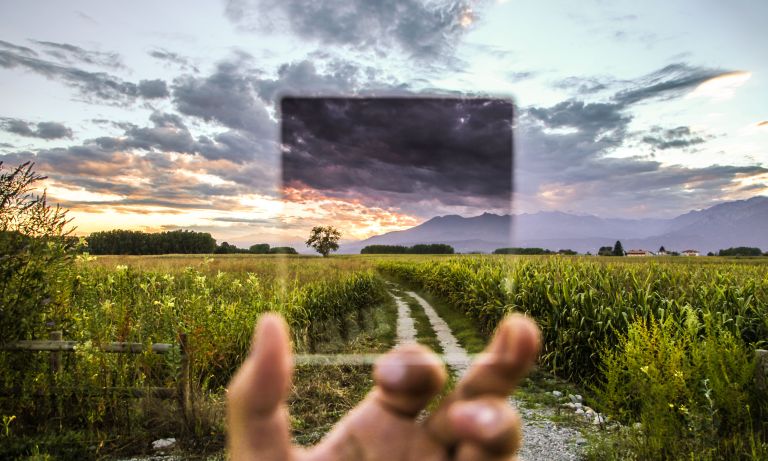
Snapseedでの基本的な加工は『ツール』から行いますが、ボタンも多く操作が細かいので慣れていないと難しい場合もあります。そんな時にとても役に立つのが『効果(=フィルター加工)』です。
搭載されている複雑なツールでの加工を雰囲気やテーマ別にテンプレート化してくれているものです。
ここではSnapseedで使える3つのおすすめテーマを紹介します。
【Snapseedおすすめテーマ①】 Pop

明るい印象にしてくれます。全体的な明るさもそうですが、特に逆光なので顔周辺が暗くなっている場合におすすめです。
また、明るさ調整だけでなく彩度も上がっています。色彩も強く強調され元気あふれる印象を出したいときはこのテーマです。
【Snapseedおすすめテーマ②】 Accentuate
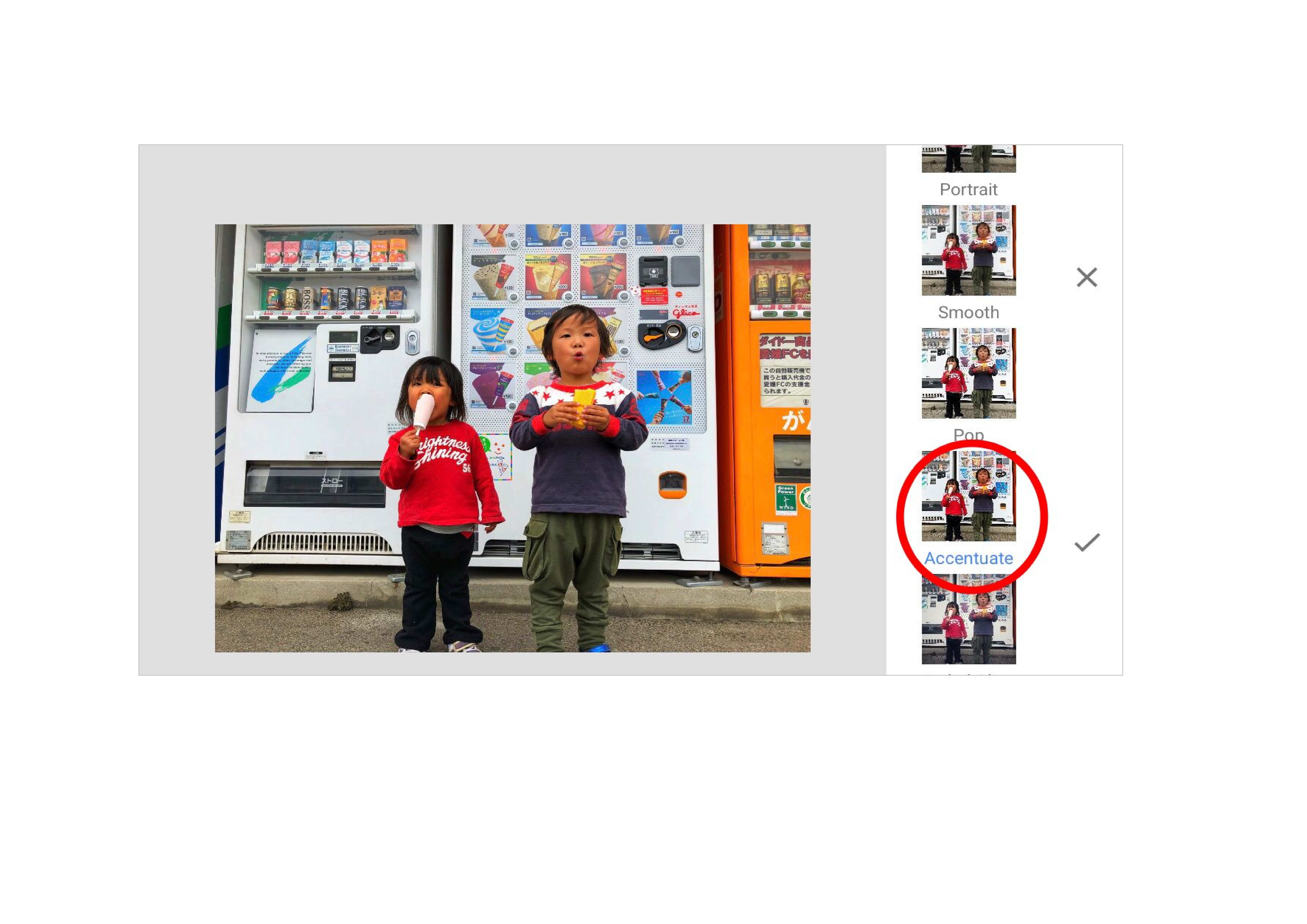
日本語では『際立たせる』という意味です。細部と彩度に特化していて、とにかくクッキリ見せたい!というときに使います。
また、全体的に写真が明るくもなります。POPに比べて加工した感が強く残るのも特徴です。
【Snapseedおすすめテーマ③】 Faded Glow

『色褪せた輝き』という意味でノスタルジック印象を与えます。外国人が見た日本の色彩はこんな感じで表現されることが多いです。
全体的に若干トーンダウンしつつも顔周辺の明るさはキープします。柔らかいい雰囲気にもなるので、田舎などを撮影した場合におすすめのテーマです。
『ツール』=詳細加工 ~初心者は3つだけ抑えればOK!~
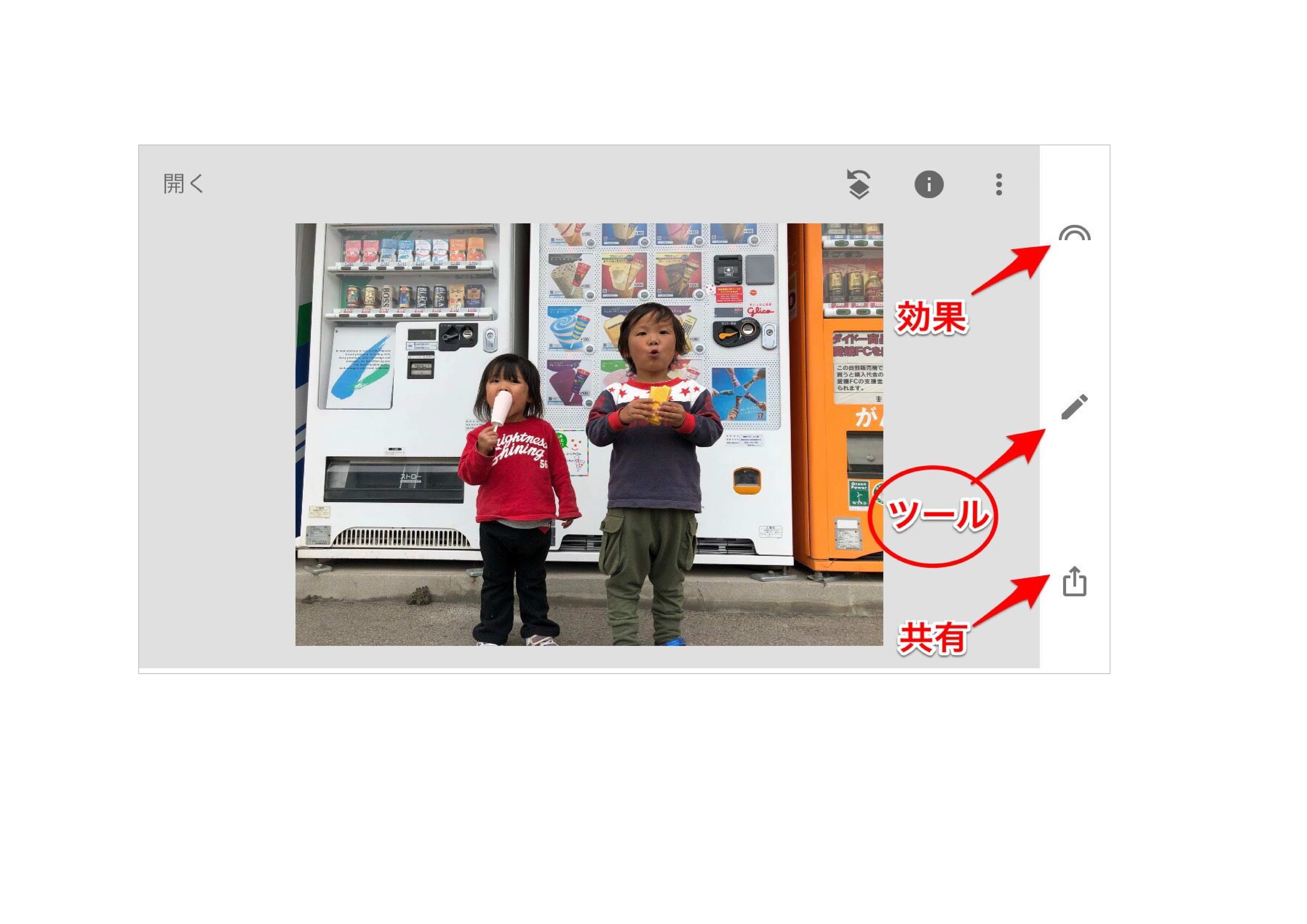
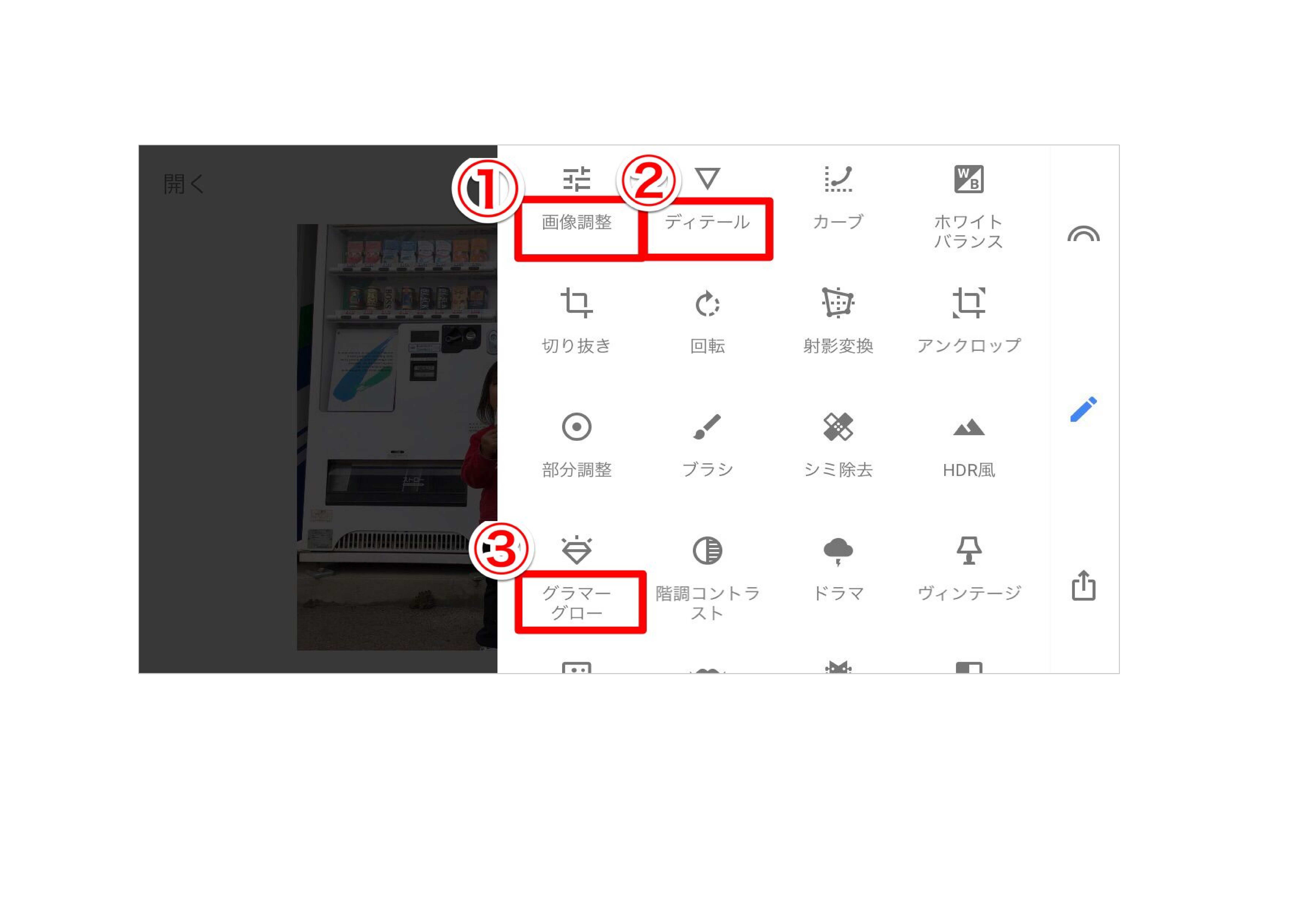
フィルターもいいけど、飽きてきた!もっとオリジナル加工で微調整したい!という方は画面端にある真ん中のアイコンをタップしましょう。フィルターのように自動化された加工ではなく、マニュアルで思い通りの加工が出来るようになっています。
ただ、こちらのツールの中には28もの機能があるので、初めての場合どのツールを使えばよいか分かりません。そんな方のために、ここでは非常によく使うツールを3つに絞りご紹介していきます。
【Snapseedおすすめツール①】 画像調整 ~明るさ~
写真を撮る時に特に重要なものといえば、『光』ですよね。しかし、今だ!と思ってシャッターを切ったときに限って逆光だったり、思うようにいかないことも多いはずです。
そんな撮った時の『こんなはずでは』を明るさの面で修正できるツールが『画像調整』です。このツールを使うことで、簡単に写真を明るくしたり、暗くしたりできます。
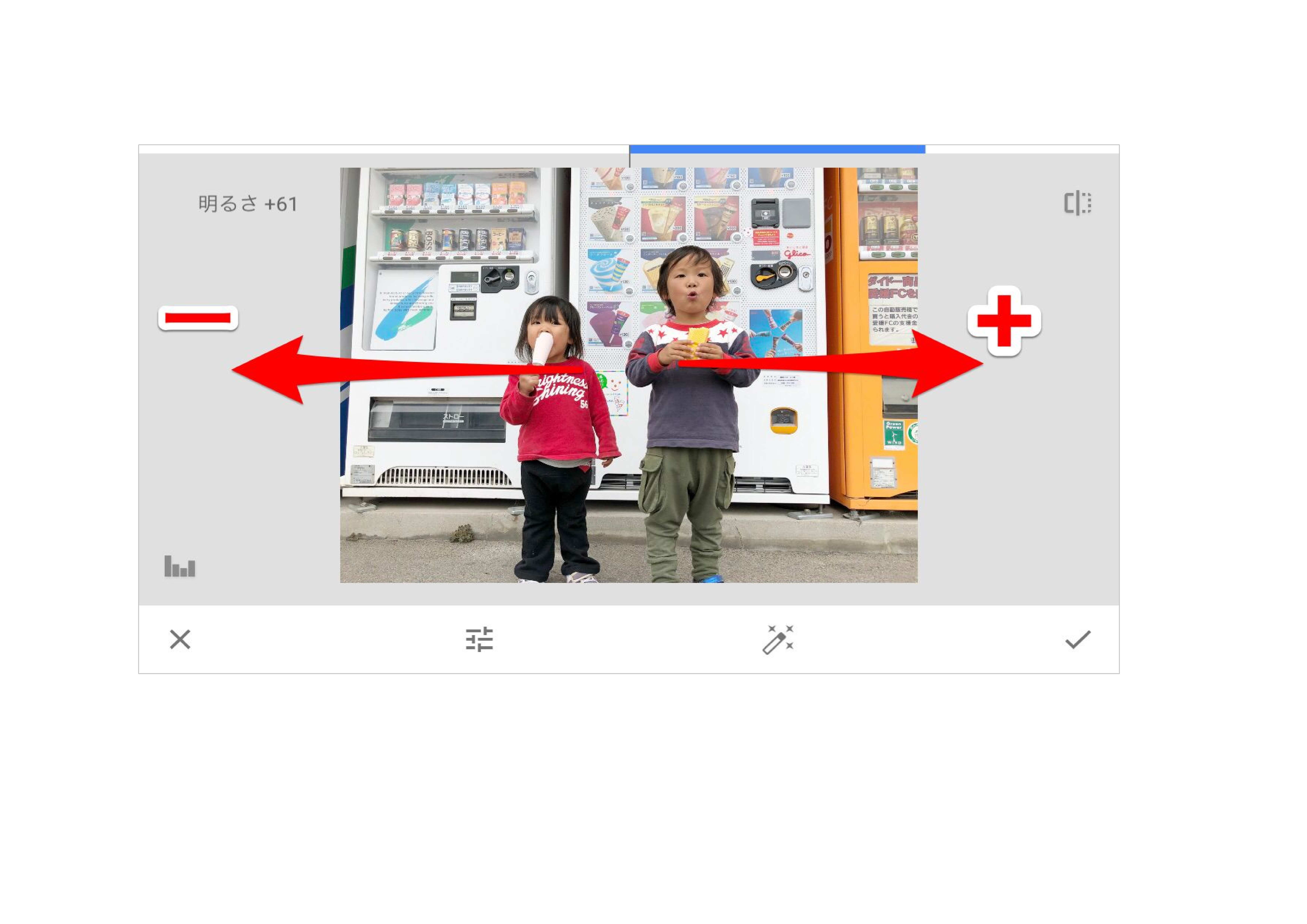
『画像調整』をタップするとこのような画面になります。操作はとてもシンプルで、写真に対して右方向に指を滑らせれば写真がどんどん明るくなり、逆方向は暗く、スライドのみで明るさを調整可能です。
【Snapseedおすすめツール②】 ディテール ~よりくっきりと~
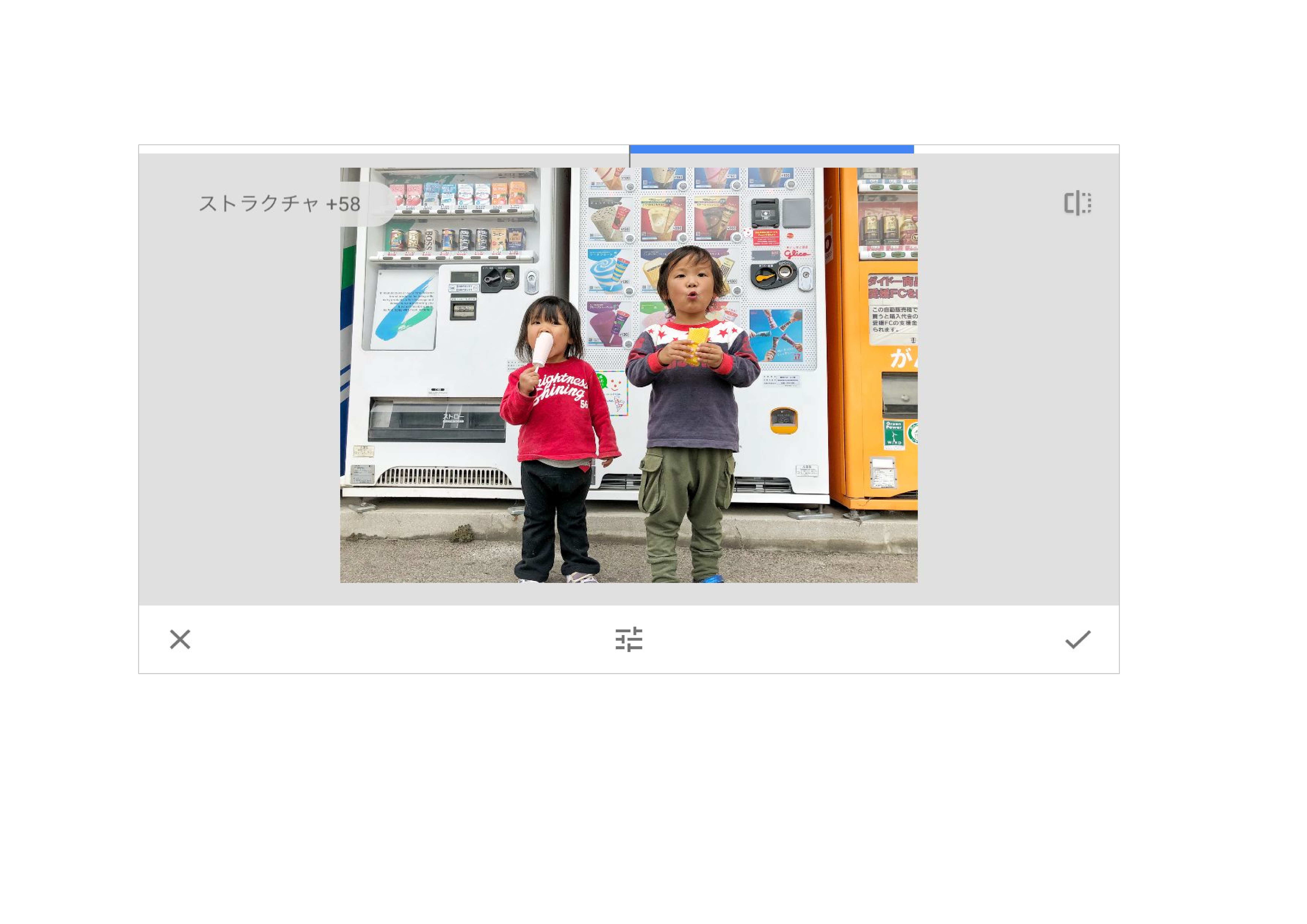
スマホ撮影では表現しきれない髪の毛一本一本の細かさやアイスの質感。そんなスマホ写真を全体的にハッキリ、くっきりさせる加工が『ディテール』です。
こちらも『画像調整』同様、左右にスライドすることで、濃く(右)薄く(左)の調整ができるようになっています。濃くすることがほとんどですが、逆に目立たせなく場合は薄く設定するとよいです。
【Snapseedおすすめツール③】 グラマーグロー ~柔らかい雰囲気に~
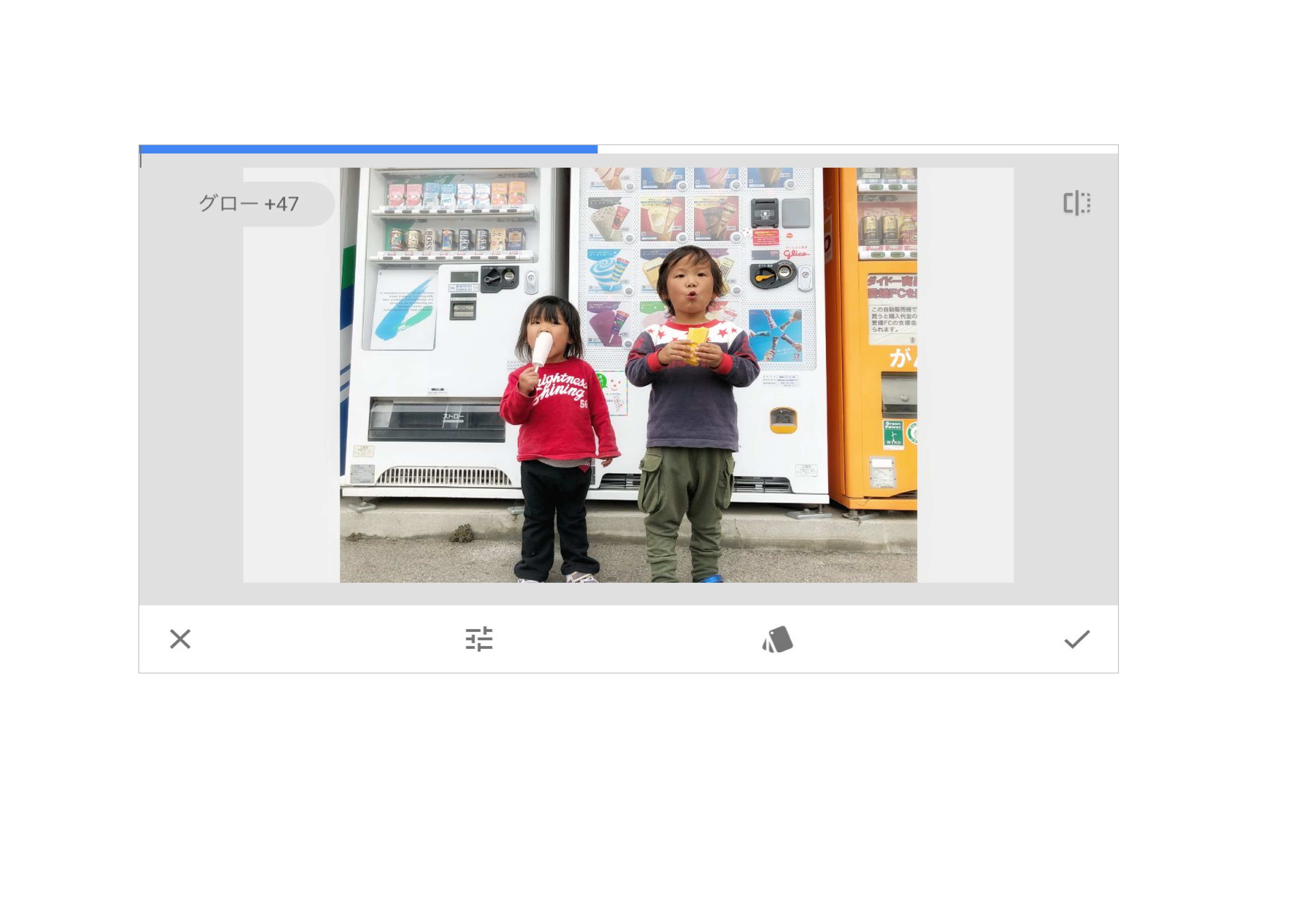
全体的に優しい印象に仕上げたい。という方向けのツールが『グラマーグロー』です。ハッキリ、くっきりの『ディテール』と相反するようですが、『ディテール』も明るさ調整的な機能があるのに対して、『グラマーグロー』はトゲを取って柔らかくするという機能に特化しています。
こちらの操作は、『画像調整』や『ディテール』と違い、0を初期値としてプラスにしかスライドできないようになっています。加工をかけすぎると全体の雰囲気がボヤっとし過ぎるので、画像のように『グロー+40』程度がおすすめです。
ビフォーアフター
before
after

画像調整:+50
ディテール:+50
グラマーグロー:+45
暗かった顔が明るくなり、髪の毛の細さアイスの質感も強調しつつ、柔らかい印象に加工しました。
ちょっと物足りない!そんな時はこれを追加
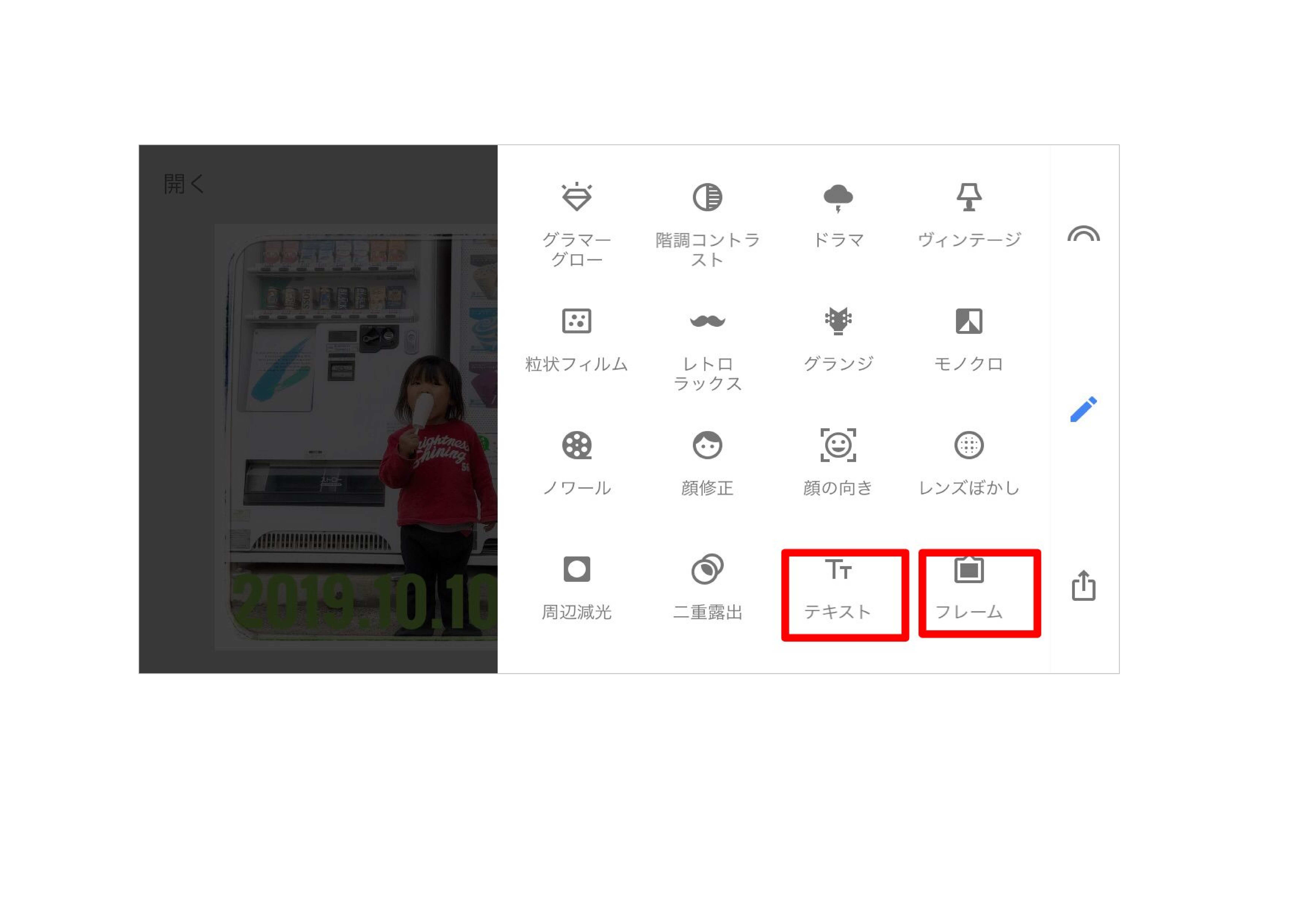
デジタルではなくて、実際の写真のような雰囲気を出したい!
文字を追加したい!
という場合は『フレーム』と『テキスト』を使ってみましょう。

このように、Snapseedでは写真の外枠を加工したり、好きな位置に好きな文字を入れることもできます。
うまくいった加工情報を共有・保存!

写真加工とは、たくさんの加工を1つずつ重ねていくもので、1つの加工が終わると『その状態を保存』という作業を繰り返して何重もの層を作っていく作業です。しかし、絶妙な層を重ねることが出来て「またこの具合に加工したい!」と思っても、微妙な数値の違いを都度自分で覚えることはできません。
そんな時には『加工詳細データ共有機能』が役立ちます。
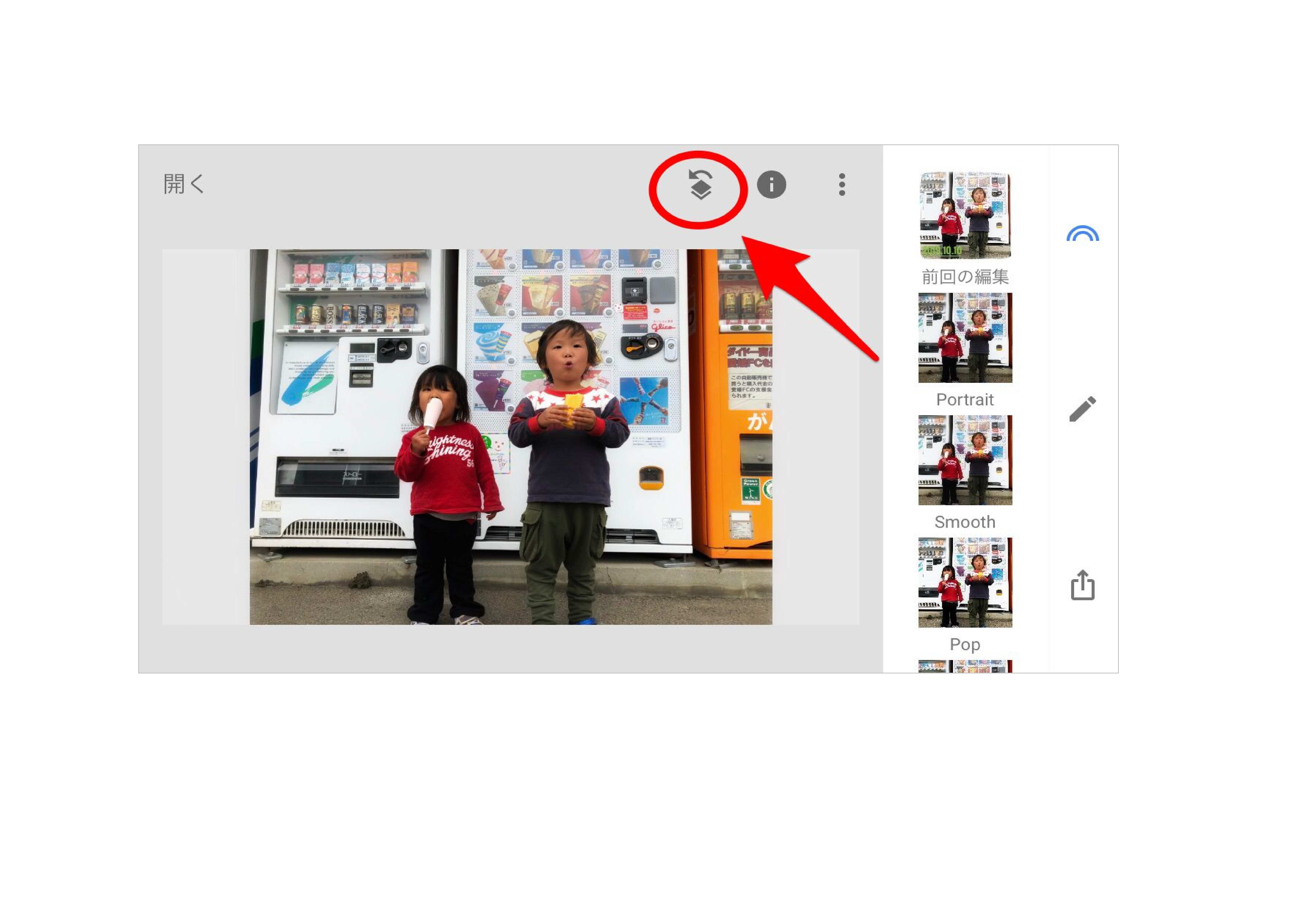
トップ画面上のアイコンから
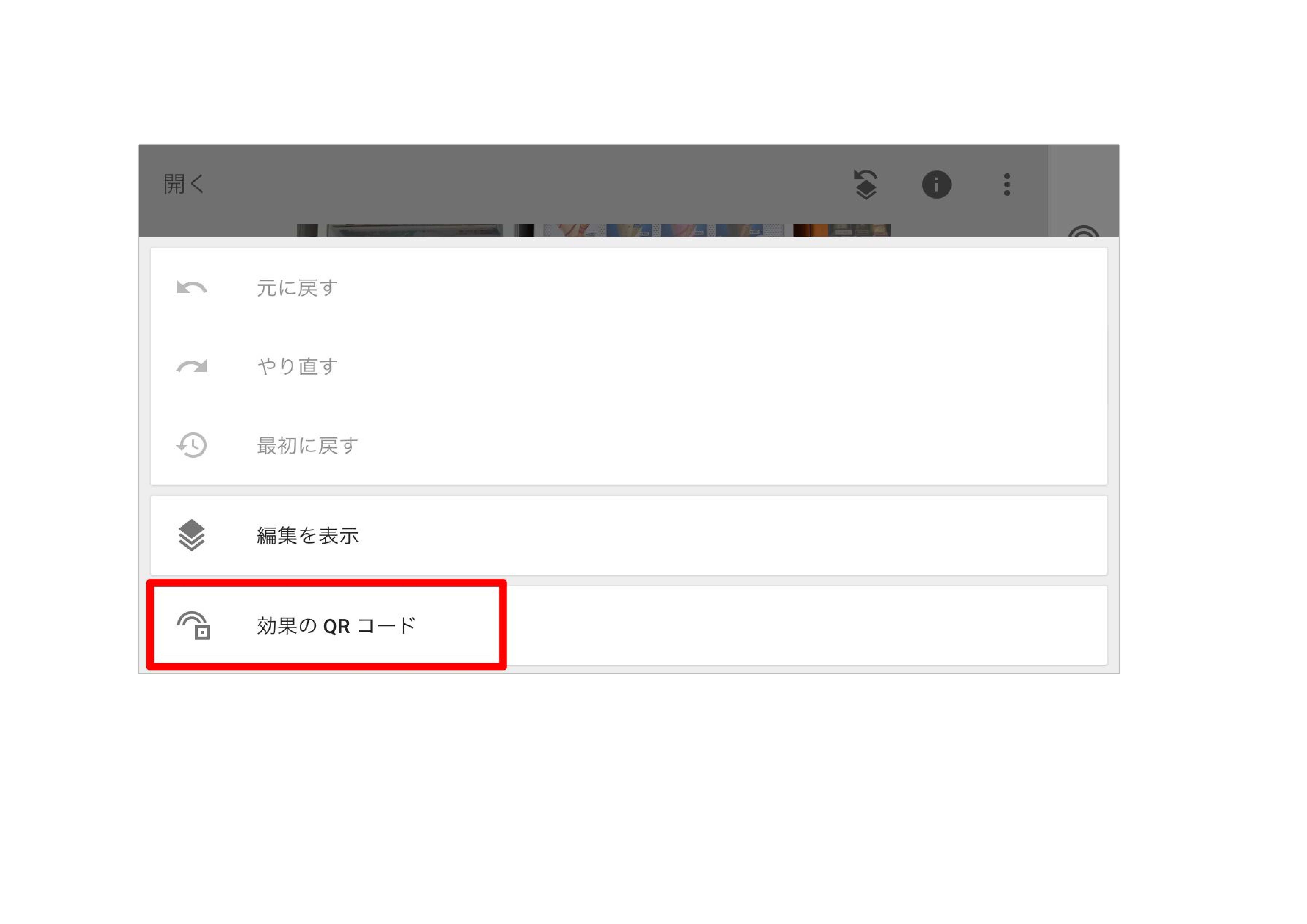
『効果のQRコード』を押すと
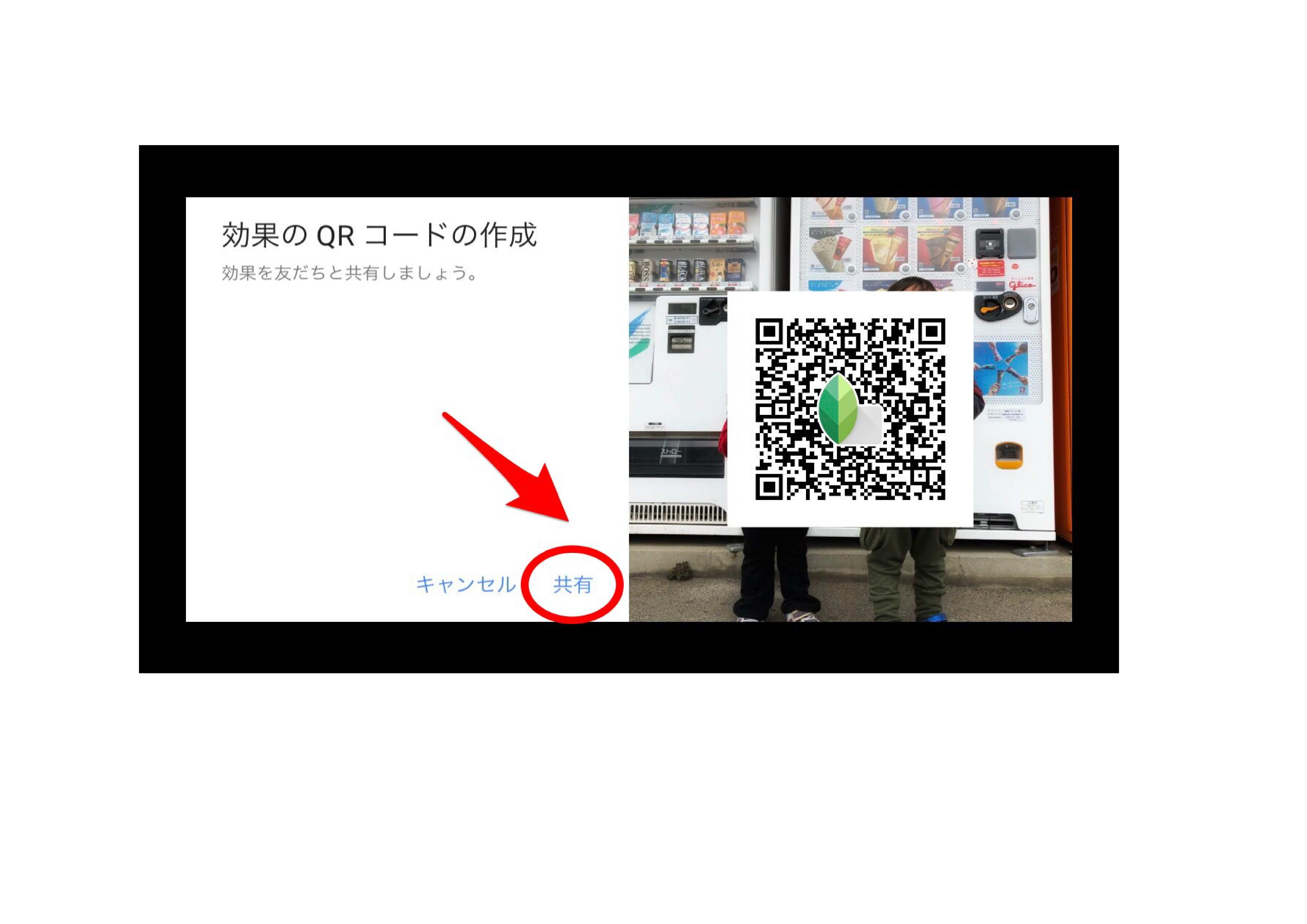
加工に使ったツールや正確な数値までQR化してくれると同時に、『共有』ボタンで自分のスマホに保存、LINEなどで友達に送ることもできます。このQRコードを次回以降の加工で適応することが可能です。
最後に

これからはさらにスマホで写真撮影する機会が多くなる時代かと思います。撮った写真が自分のスマホからとびだしてSNS上で飛び交う事にもなるでしょう。
そいうった場合に、スマホで撮った写真をそのままアップするのではなく少しの手間をかけて加工するだけで、「すごいね!」と褒めてもらえます。自分の大事なものを可愛く、かっこよく、そして美しく思い出として残すために加工の腕を磨いていきましょう。
参考記事
[sc name=”2495_retouch_yougo” ]
[sc name=”2613_retouch_rittaikan” ]
[sc name=”2221_factry_retouch” ]

コメント