自粛期間中、在宅ワークでのオンライン会議やZOOM飲み会が流行ったことから一気に話題になったZOOM。
突然流行した文化に戸惑ったかたもいらっしゃるのではないでしょうか?
前々から動画配信やテレワーク経験がある方と急に始めたご自身とで画面越しの顔色や画面の明るさ、音質の差に焦っている方もいらっしゃるかもしれません。
今回はそんな方々におすすめのカメラや機材を紹介させて頂きます。是非参考にして下さい。
最初にやるべきはクリアな音声を届けること
相手の喋る内容が、音声が途切れたり聞き取れないので毎回聞き返してしまう・・・
これでは会話のテンポが悪くなりフラストレーションが溜まってしまいコミュニケーションどころではなくなってしまいます。
最悪映像を切って音声のみで会話することも可能ですので、まずはクリアな音声を届けることを最優先にしてみては如何でしょうか。
手軽さならBluetoothヘッドセットやイヤホン

手軽に音質を向上させたい場合はBluetoothヘッドセットやAir PodsをはじめとするBluetoothイヤホンを使うことをお勧めします。
内蔵マイクを使うよりもクリアな音質を得られるだけではなく、相手の音声も聞き取りやすくなります。
◆参考リンク(Amazon)
音質にこだわるならUSBコンデンサーマイク

動画配信など、よりクリアな音声にこだわりたい人にはプロのアーティストのレコーディングや有名YouTuberの配信でも使われているコンデンサーマイクを使いましょう。
コンデンサーマイクは一般的に使用されるダイナミックマイクに比べて音への感度が高いので、より繊細な音質が得られます。
外付けカメラで画質向上
音声の次は当然画質にもこだわってみたくなりますね。
やはり自分の姿は相手に美しく見せたいものです。
外付けWebカメラを使用する。

最近はPC、スマホの内蔵カメラも十分な性能を持つ機種が多いです。
しかし、外付けカメラには一つ決定的な利点があります。
それは設置場所の自由度です。

手ごろな置場所が無い限りスマホやノートPCは机等に設置することがほとんどかと思います。
机に置き、内蔵カメラで撮影すると、どうしても見上げる様なアングルになりがちです。
顎の下に影ができてしまい、顎のラインが二重顎っぽく見えることも多いので、できれば避けたいアングルです。

外付けのWebカメラを使えば設置の自由度が高まりますので、正面や斜め上のアングルで撮影することが可能です。
こだわりたい人はシグマFPがオススメ
◆参考:SIGMA フルサイズミラーレス一眼カメラ fp(Amazonリンク)
動画配信をする等、さらに画質にこだわりたい方はフルサイズのミラーレスや一眼レフカメラ、中でもシグマFPがオススメです。
シグマFPはUSBでPCと接続するだけでWebカメラとして動作します。
ソフトを新たにインストールする必要がないという他のフルサイズ機にはない特徴をもつため、手軽にフルサイズ機の画質を配信することができます。
シグマFPに単焦点レンズを取り付けて、背景をぼかせば被写体が強調された映像を撮影することができますし、多少の部屋の散らかりもごまかせるメリットがありますよ!
照明にこだわる
室内で映像を撮影する上で一番のポイントはずばり、ライティング(照明)です。
どちらもzoom越しの映像をスクショしたものです。
照明無し

照明有り

部屋の照明だけだとどうしても上の写真のように顔が暗く写ってしまいますし、自然光の入らない夜はそれがさらに顕著になります。
特に動画の場合、写真と違いシャッタースピードを遅くして明るくすることは難しい為、照明は非常に重要です。
リングライトで手軽にライティング

美容系のyoutuberの間でも使われている、リングライトという照明を使うと比較的簡単に影の少ない映像を撮ることができます。
使い方はリングライトの環の中から撮影します。すると、被写体に全方向から光がを当てることができるので、影の少ない映像を撮影することが可能です。スマホに取り付けるタイプの物から大型の製品まで様々な種類が販売されています。
背景にこだわる
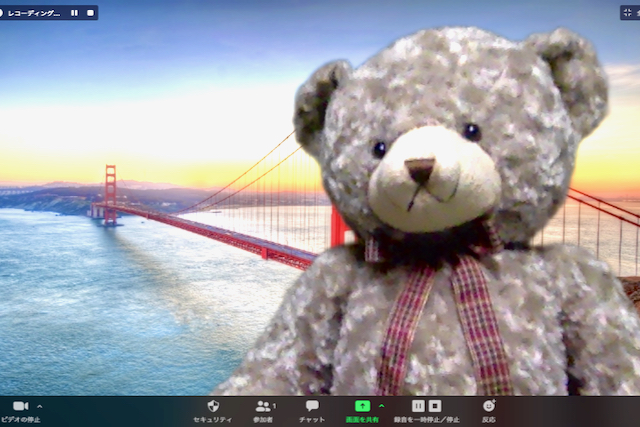
通常の背景に飽きてしまったり、部屋の中に写したくない物があった場合、ZOOMにはバーチャル背景という機能が用意されています。
デフォルトで用意されている背景以外にも手持ちのお気に入りの画像を背景として使用することが可能です。
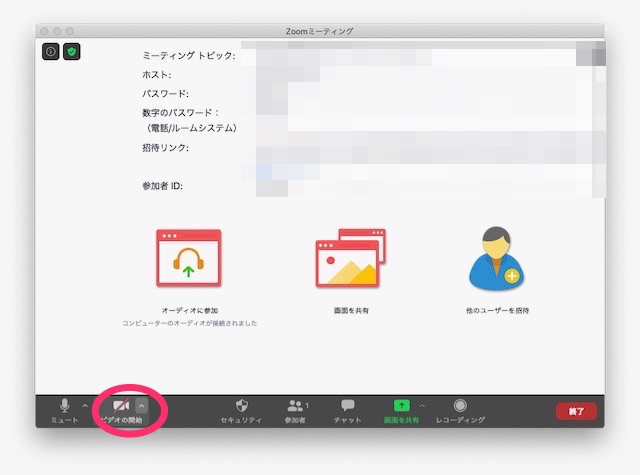
使い方はなるべく無地に近い壁の前で、丸で囲った箇所を選択するとポップアップするバーチャル背景を選択するだけです。
但し、複雑な画像処理を行う為PCの要求スペックがWIN/MAC共にCore i5/i7相当のデュアルコア 2GHZ以上と高めなのが難点です。
PCが要求スペックを満たさない場合
PCの要求スペックが満たない場合でも、緑色の背景を使用すれば、バーチャル背景を使用できる場合があります。

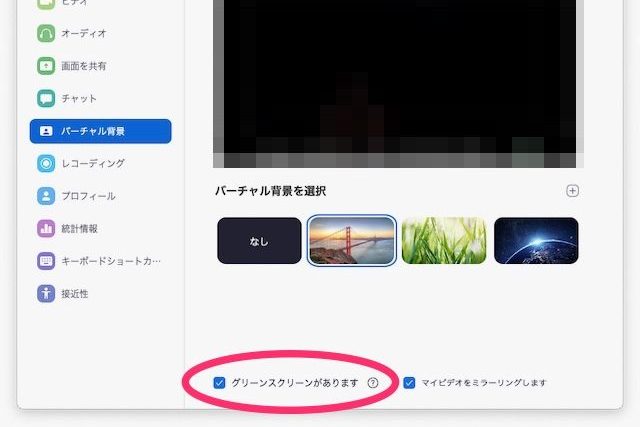
緑色の背景を用意し、設定項目の中の『バーチャル背景』>『グリーンスクリーンがあります』にチェックを入れることによりグリーンバックを使用したクロマキー処理を施すことができます。
PCの要求スペックに満たさない場合には試して見て下さい。
スマホ版のZOOMはグリーンスクリーンに未対応

スマホ版のZOOMは画像処理のみでグリーンスクリーンを使用したクロマキー処理には対応していないらしく、グリーンスクリーンを使用しても緑色の部分が残ってしまいました。
まとめ
配信用動画撮影、ZOOM飲み会で使える機材やソフトをご紹介させて頂きました。
テディベアをモデルにした画像は、直接カメラで撮影したもの(グリーンバック以外)ではなく、ZOOMに写った映像をスクショしたものです。
どのようにZOOM上で写るか参考になれば幸いです!
その他参考記事
[sc name=”3214_portrait_eyemake” ]
[sc name=”1292_snapseed” ]
[sc name=”1632_shugoshasin” ]


コメント